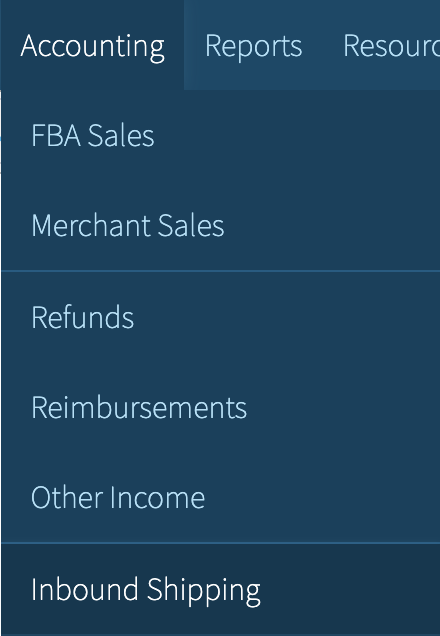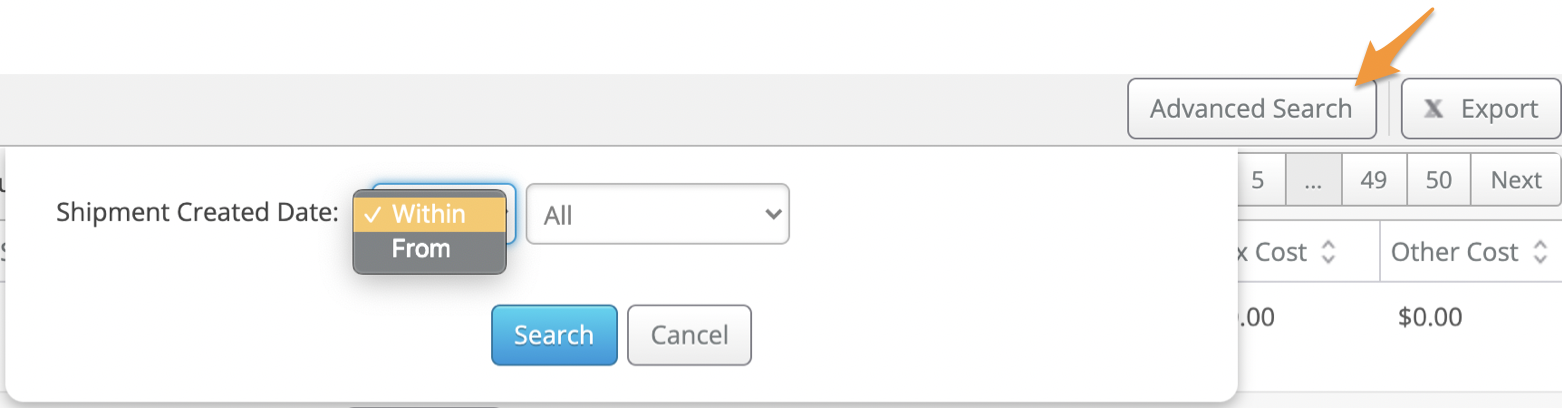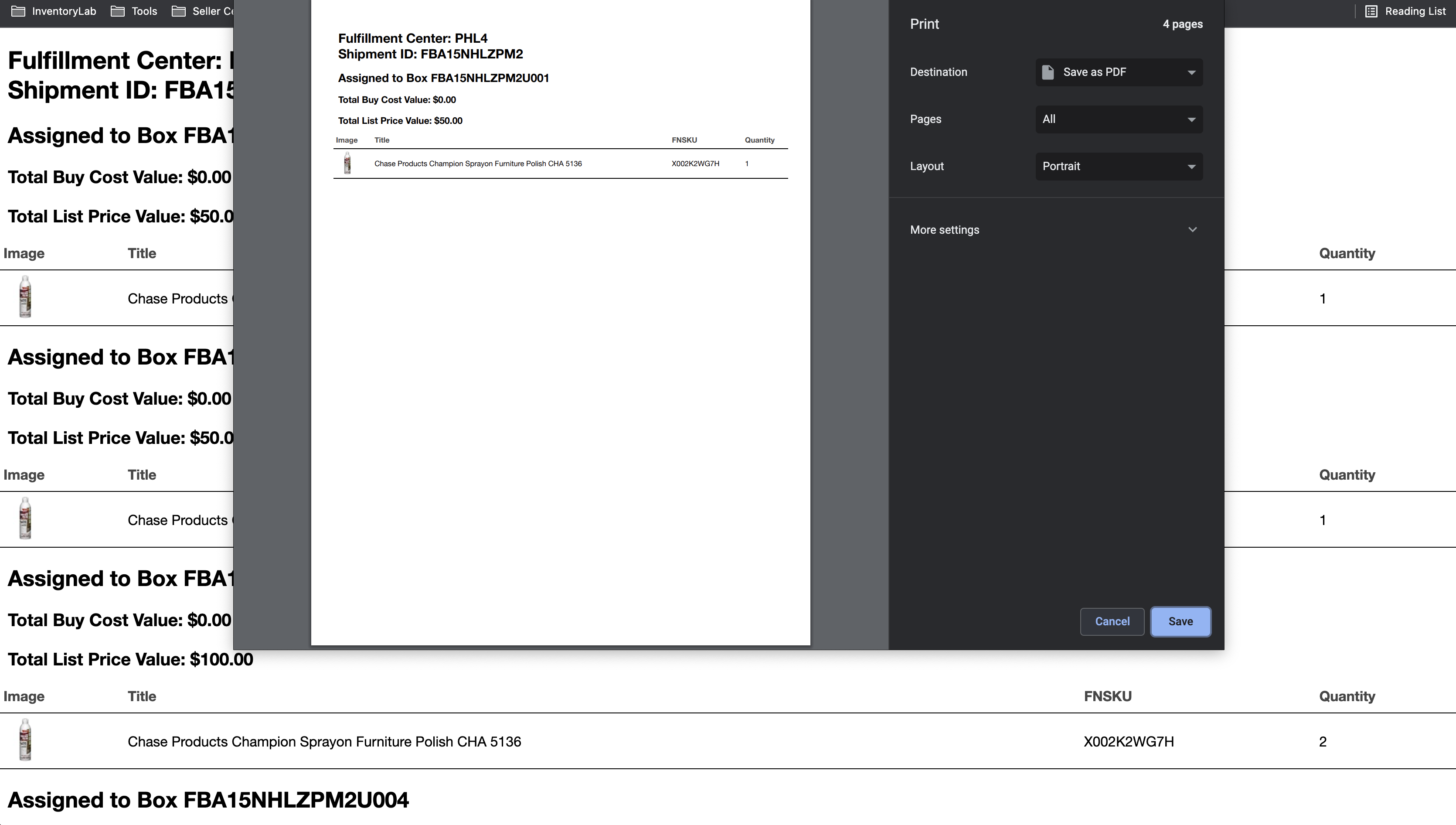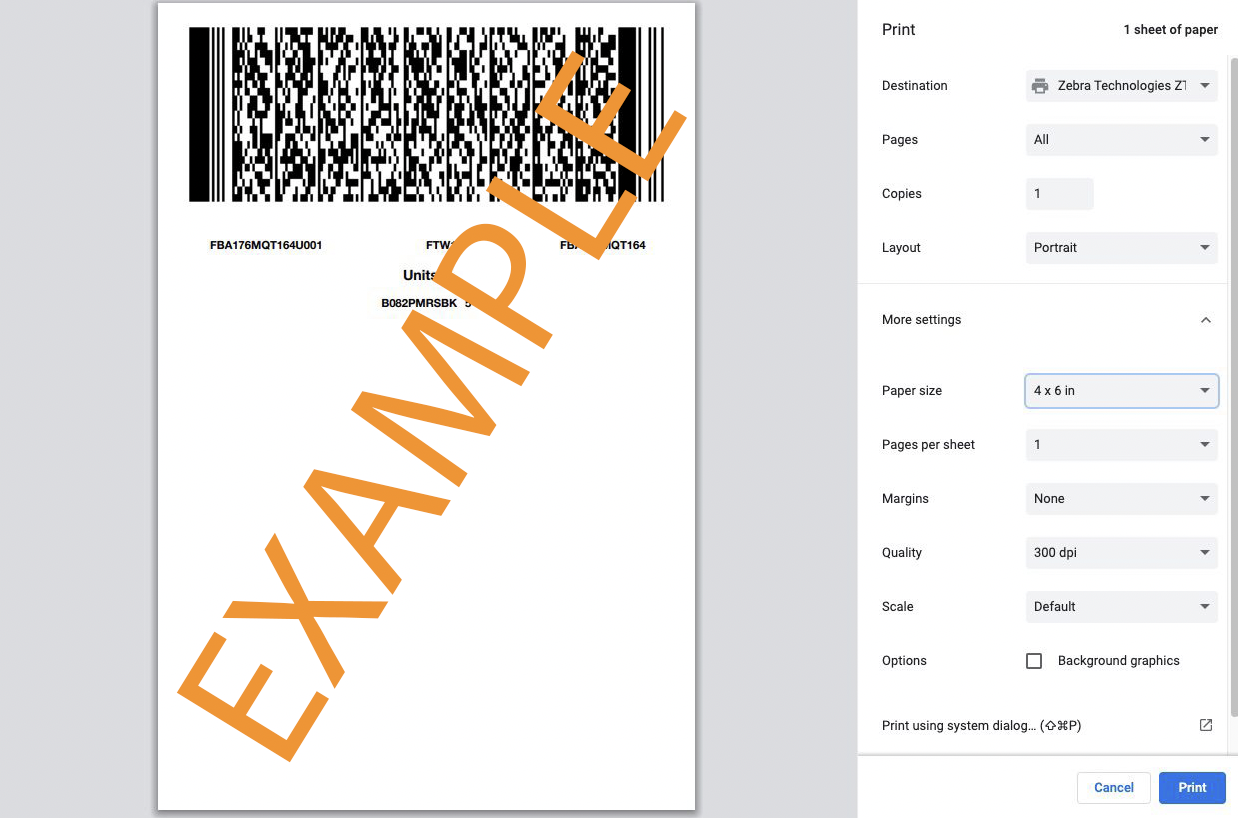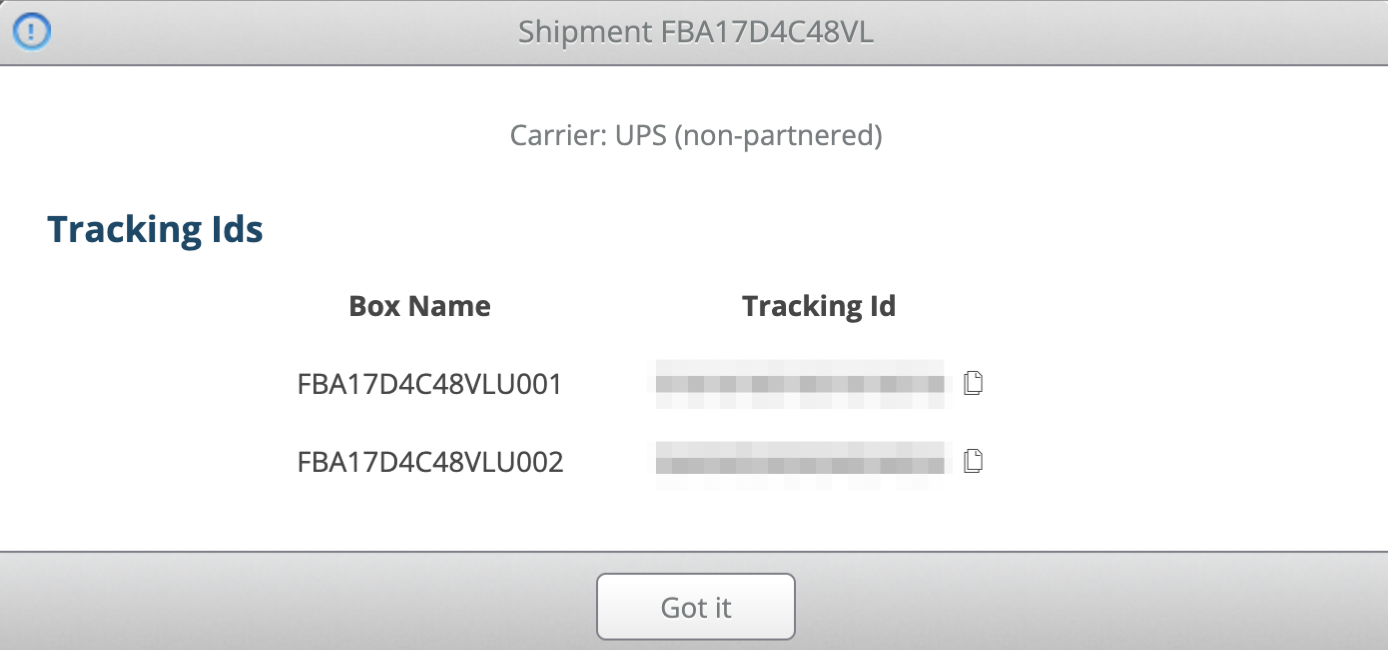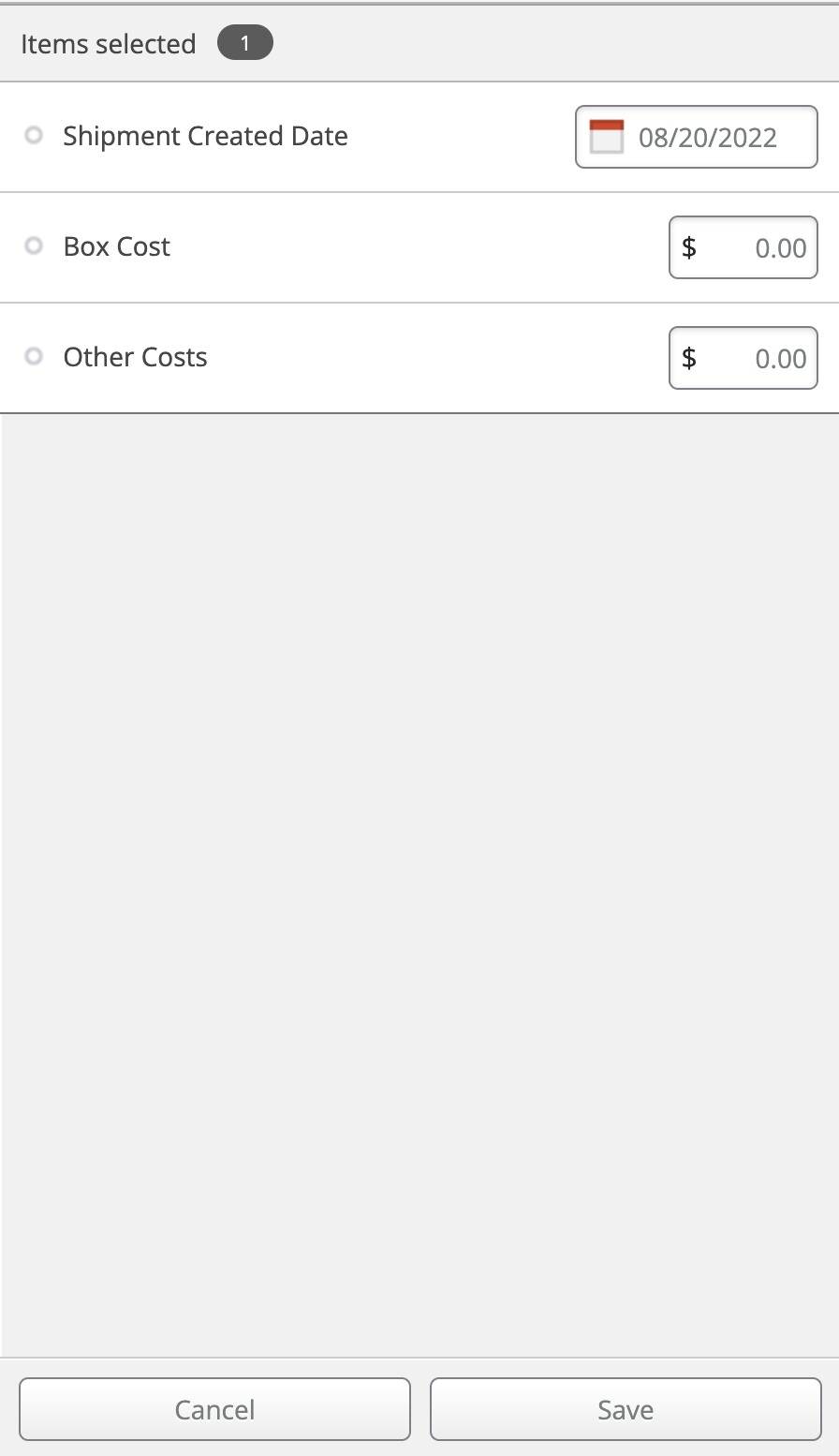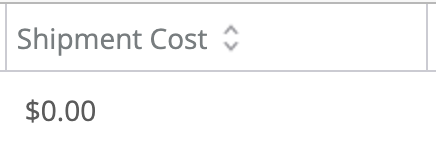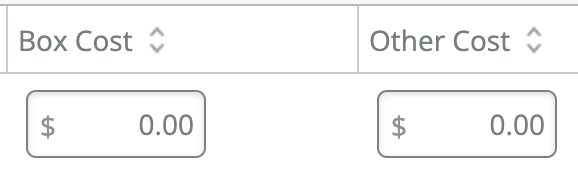You can review your FBA shipments on the Accounting>Inbound Shipping page.
To navigate to the Inbound Shipping page, click the Accounting tab and select Inbound Shipping from the dropdown menu.
This page has the following sortable columns:
- Batch Name
- Shipment Created Date
- Status
- Shipment ID
- Destination
- Shipment Cost
- Box Cost
- Other Cost
The default view of this page shows all inbound shipments. The Advanced Search can be utilized to view the entries within a specific timeframe or a custom date range.
You can Export any view you select.
Box Contents Packing Lists
You can save or print packing lists for shipments retroactively from the Inbound Shipping page by clicking on the Shipment ID.
A new tab will open and your browser’s printing functions will take over. You can select a printer or select to save them as .PDF files, change the layout, and other settings.
Note: If Box Content was turned Off for a shipment, you would not have access to a packing list from Stratify.
2D Barcode Labels
You can reprint 2D Barcode labels from the Inbound Shipping page, even after the shipment is no longer in "Working" status.
Locate the shipment and click on the Box Content setting. (It will display as On- Using 2D Barcodes.)
The 2D barcode labels will open in new tabs to be printed using your browser's printing functions.
If your labels don't seem to be opening, try these steps- My 2D barcode labels or shipping labels aren't opening!
Note: If the 2D Barcode option was not chosen for Box Content when creating the batch the shipment is from, you cannot access 2D Barcodes.
For more information on Box Content options, please see- Box Content Options & Settings
Tracking IDs
You can reference tracking IDs entered for shipments completed in Stratify that were shipped using a non-partnered carrier by clicking the shipment's Warehouse Destination.
A window will open showing the Shipment ID, Carrier, Box Names, and Tracking IDs for each box. Clicking the icon next to a tracking ID will copy it.
Note: Tracking IDs will only be available for shipments they were entered while completing them in Stratify. Tracking IDs entered for shipment in Seller Central will not be available.
Editing Shipments
You can make changes to the Shipment Created Date, Box Cost, and Other Costs for shipments on the Inbound Shipping page.
To edit these details for an inbound shipment, click the checkbox next to it. You can also click the checkboxes next to multiple shipments to edit them in bulk, or click the top checkbox to edit all the shipments at once.
Once selected, click the Action on selected button towards the top of the page, and click Edit from the menu.
A window will open on the right side of the screen where you can make changes to the selected shipment(s). Once done, click Save.
You can also click directly into the Shipment Created Date, Box Cost, or Other Cost fields to make changes. They will become editable once clicked.
If you need to delete a shipment, this needs to be done directly in Seller Central by following these steps- How to Delete Working Shipments in Seller Central
Shipment Cost, Box Cost, and Other Cost
Shipment Cost - Inbound shipping costs for individual shipments will display here. Shipment Costs update every 6 hours for shipments in In-Transit or Closed status. This field is not editable.
Note: Individual shipment costs shown on the Inbound Shipping page are for viewing purposes only and do not display on the Profit & Loss report. Your P&L will update to reflect FBA Inbound Shipping costs when the settlement report for the timeframe of the shipment has synced.
For more information on what is synced from your settlement reports, please see- What does InventoryLab track automatically and when?
Box Cost - If you want to track the cost of your shipping boxes, you can enter it in the Box Cost field.
Other Cost - The Other Cost field can be used to track any other associated costs for the shipment that are not automatically captured.
Note: If you did not pay for your inbound shipping through Amazon, we would not be able to automatically sync the costs for you. To track them, we recommend manually entering the costs in the Other Cost field.
To enter these costs, click on the amount under any of the column headings and they will become editable. They can also be entered for multiple shipments at once as detailed above.
These totals will be tracked in the Expenses section of your Profit & Loss report.