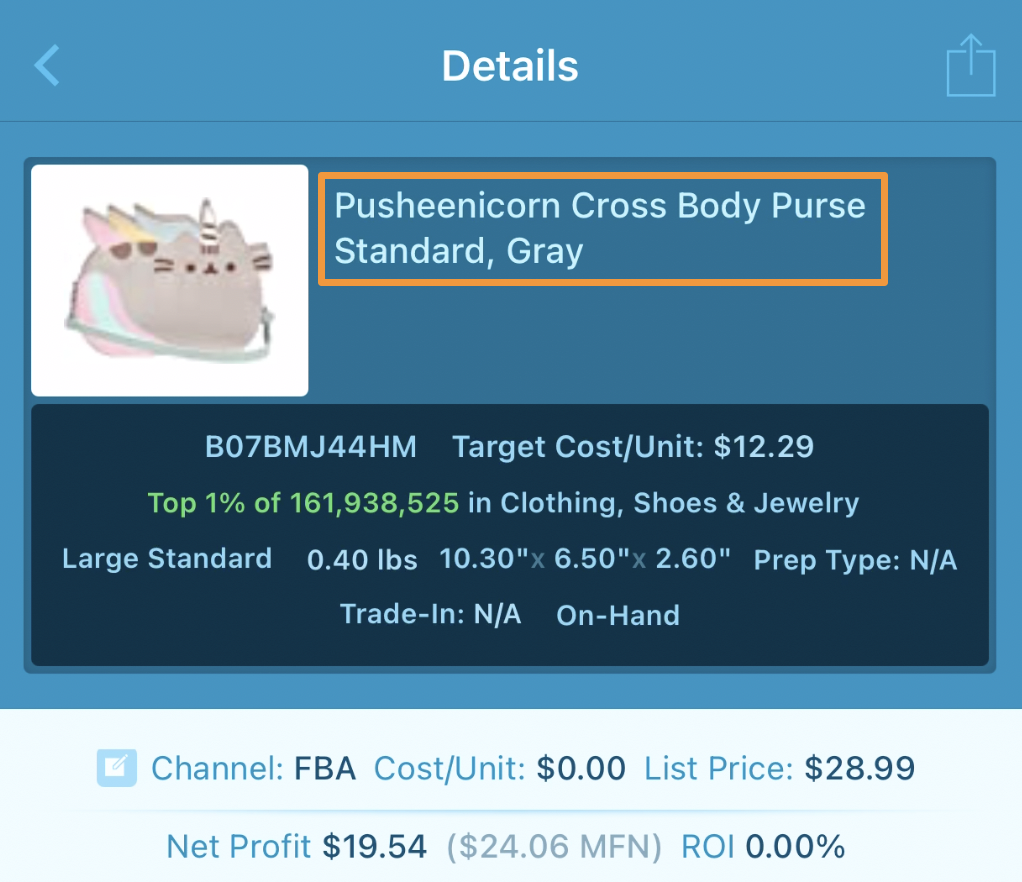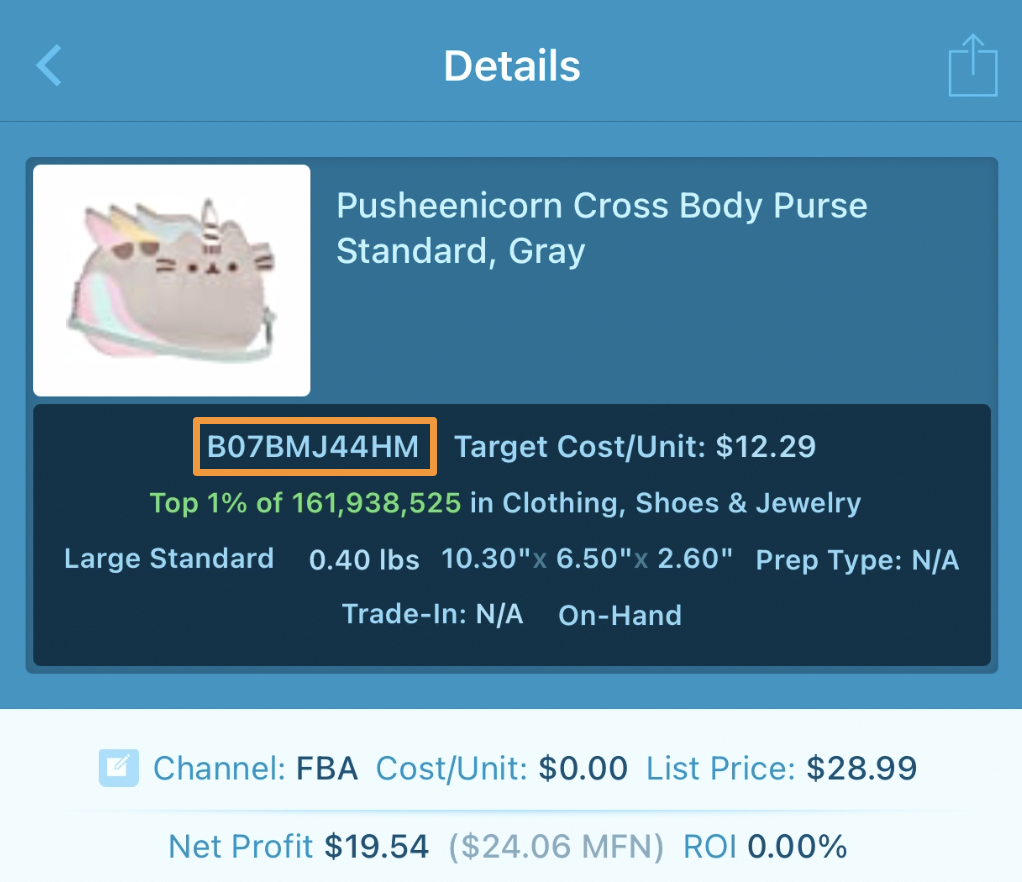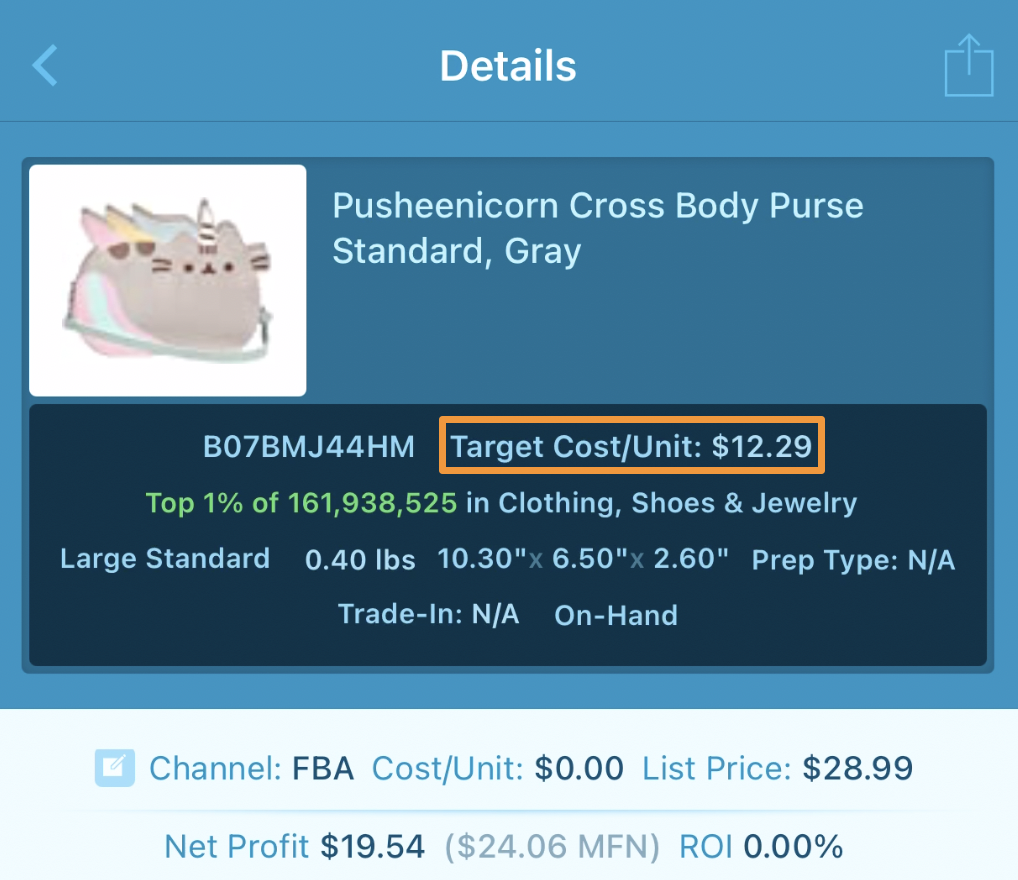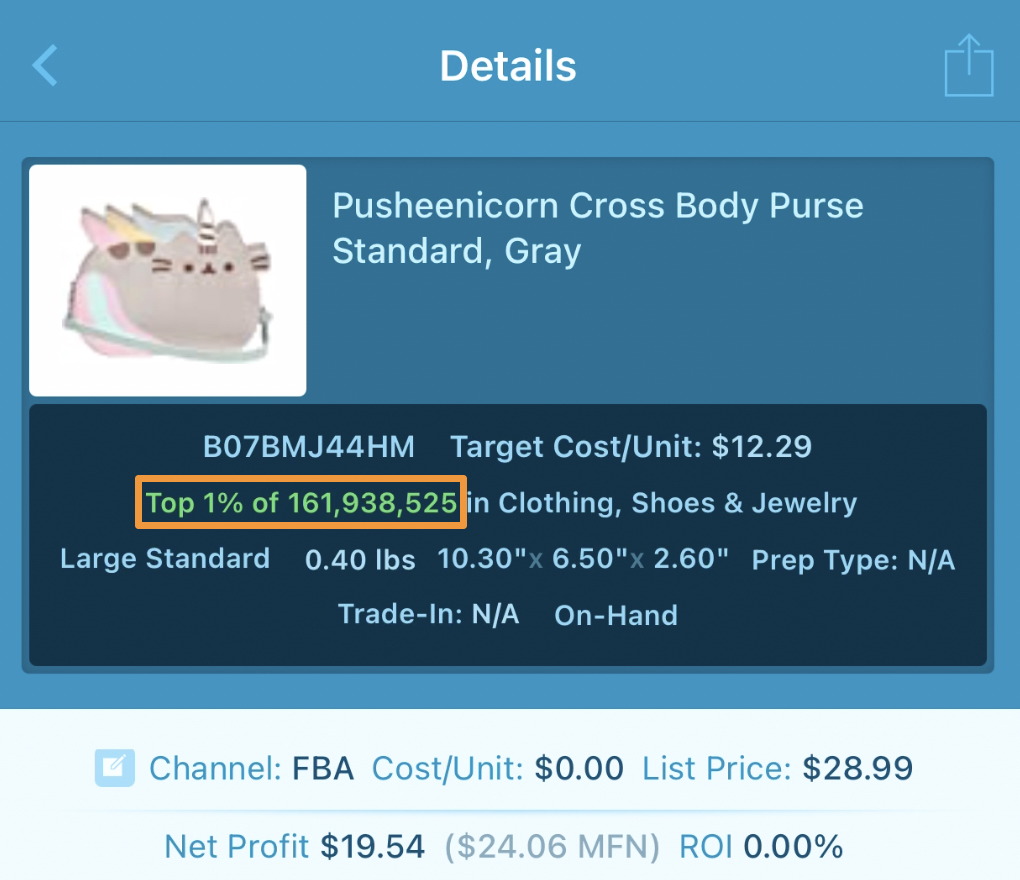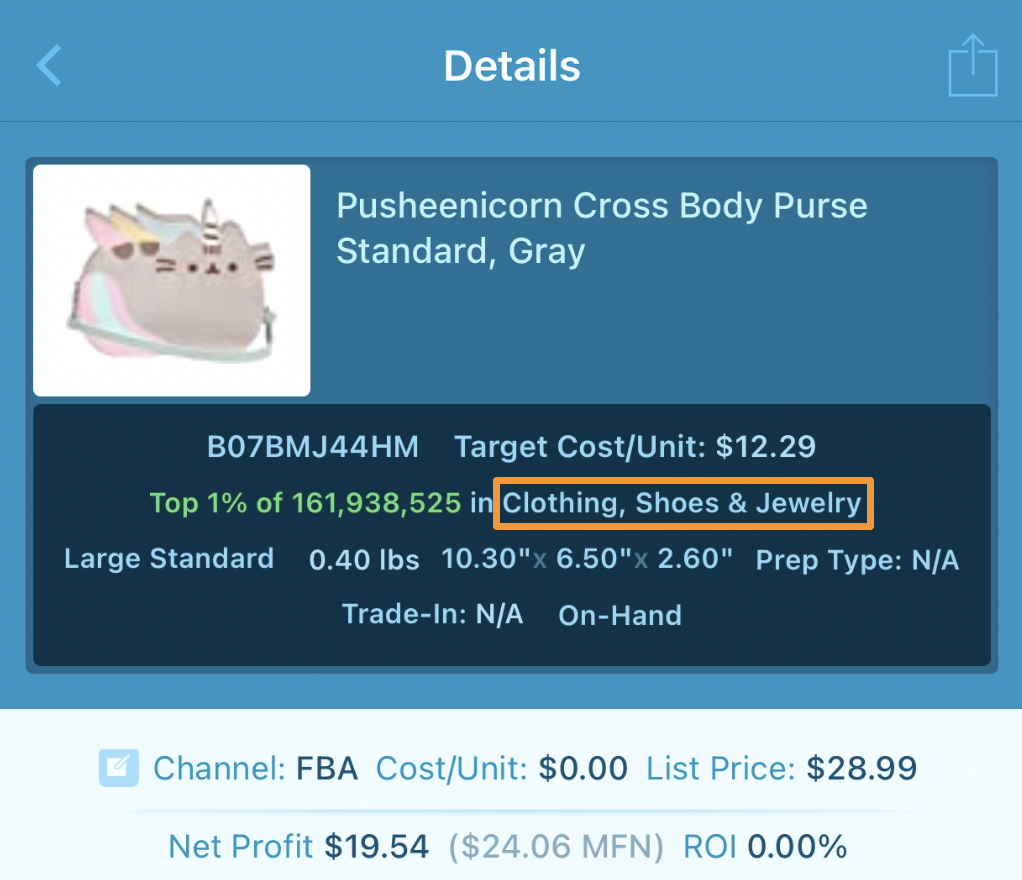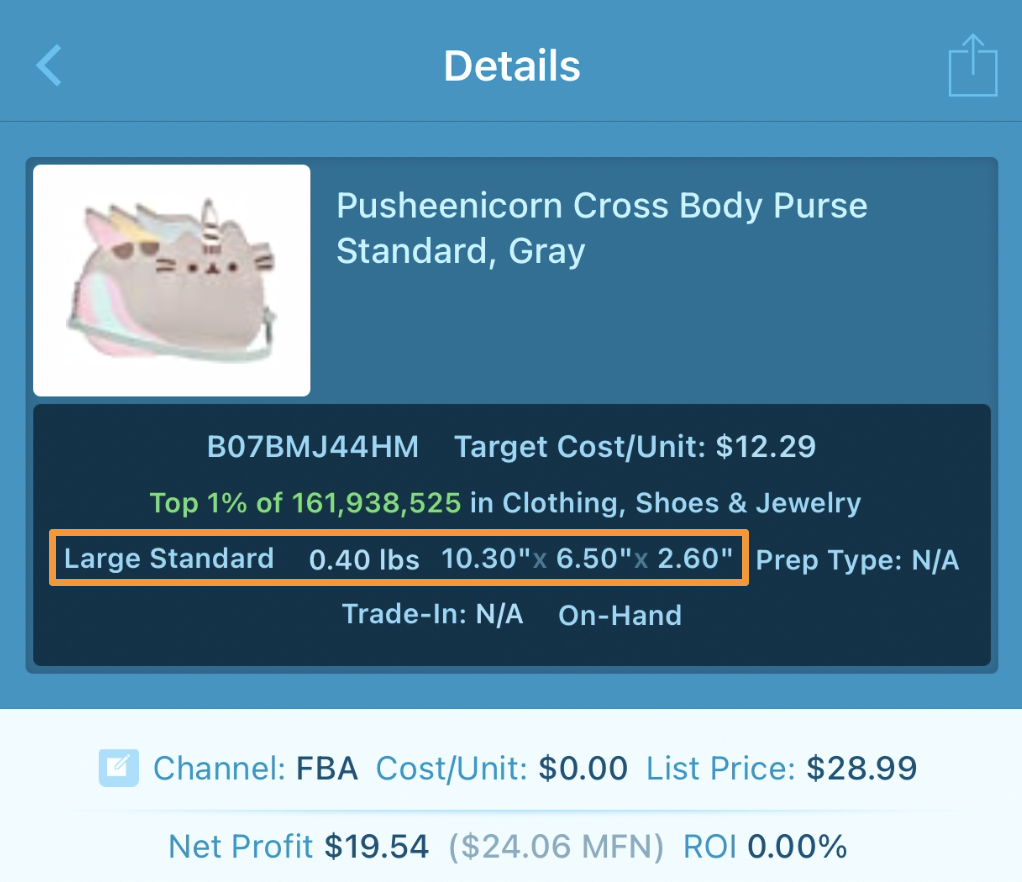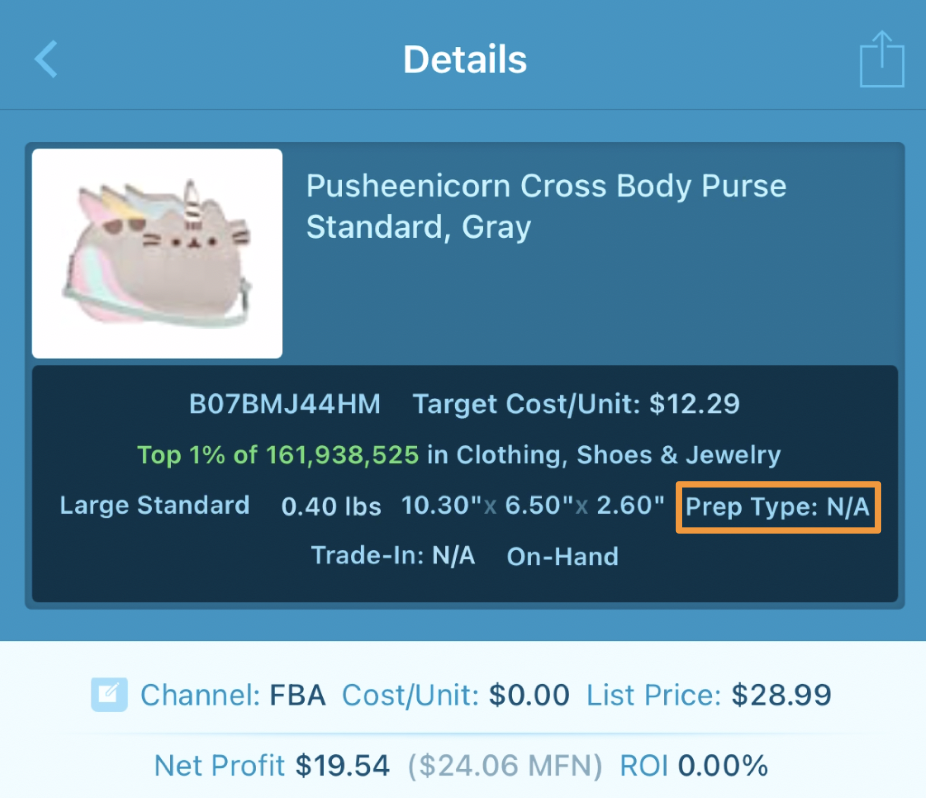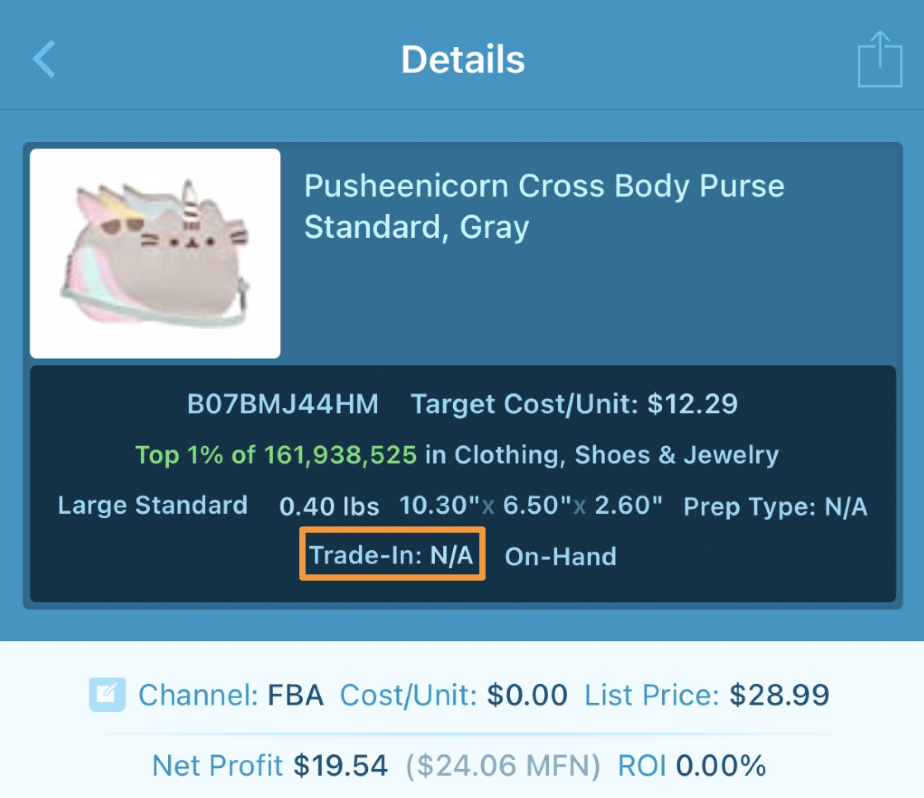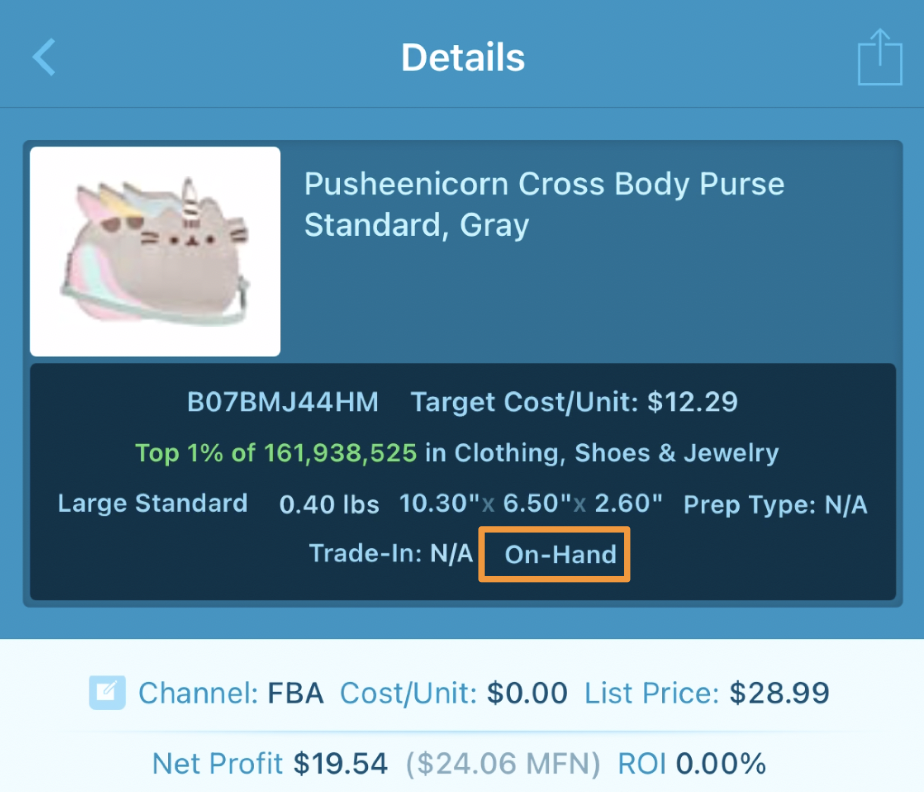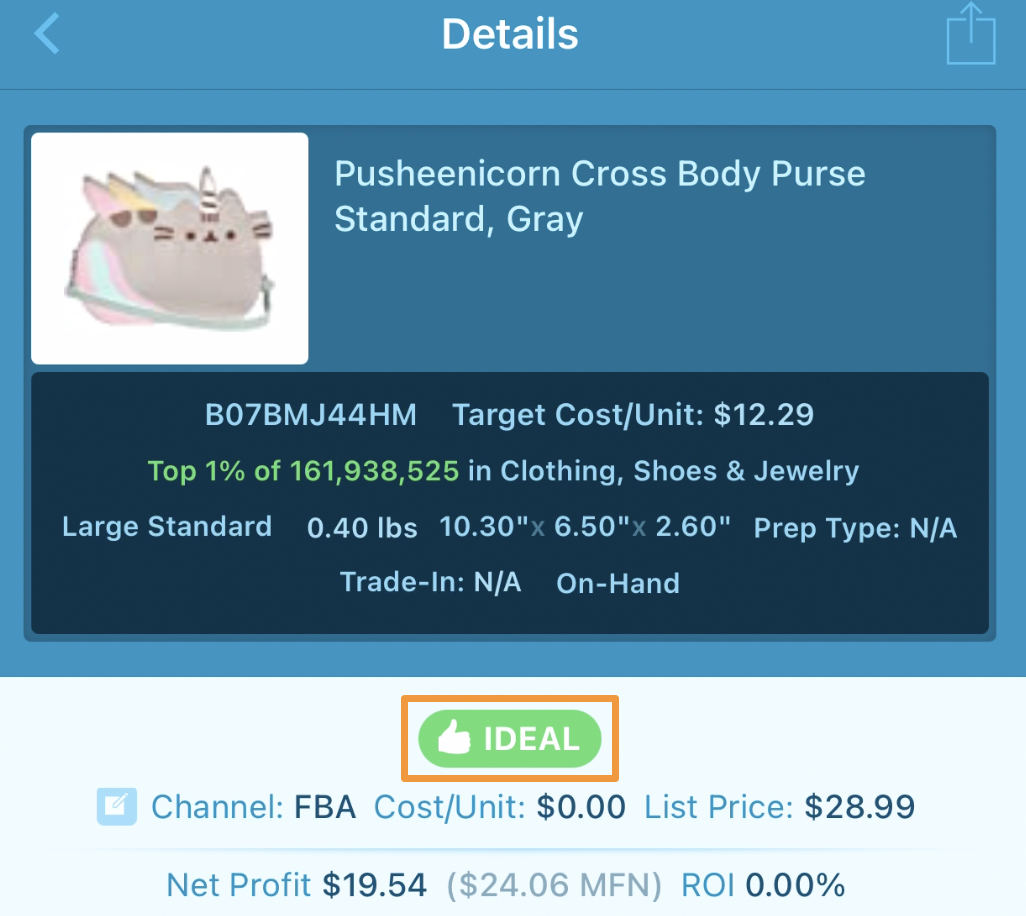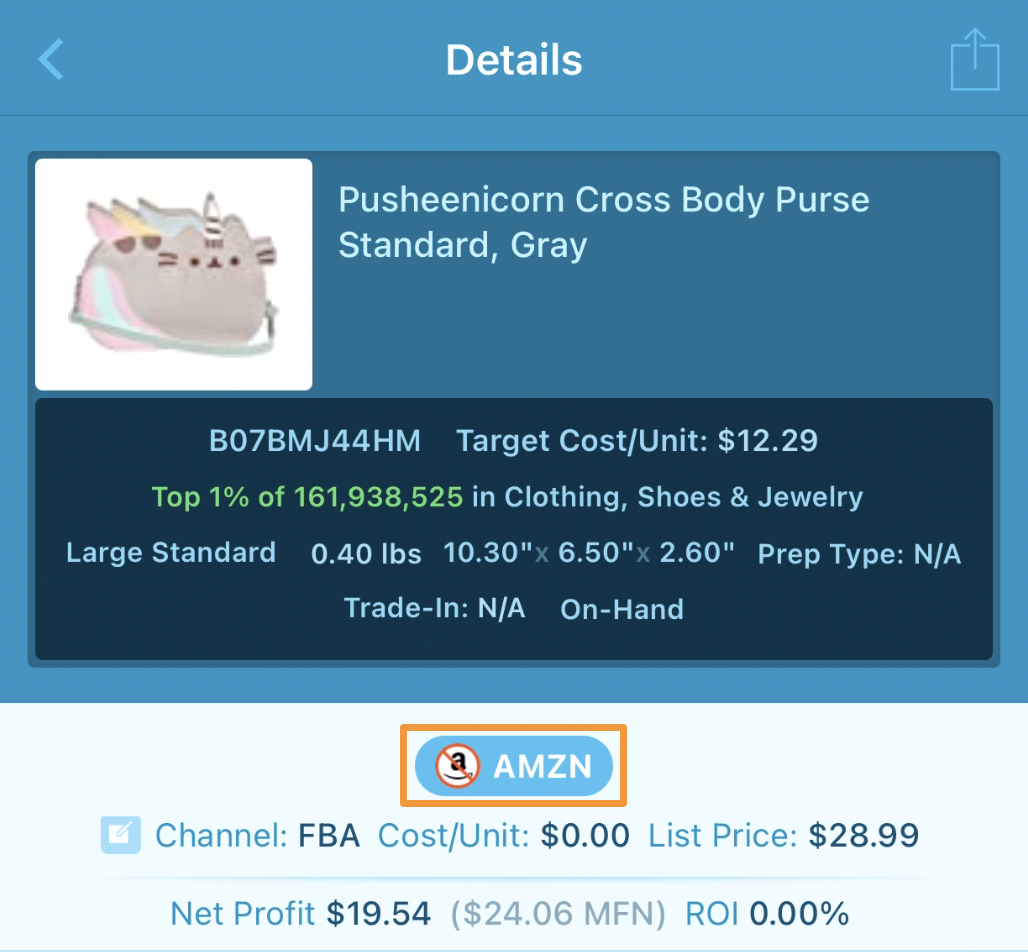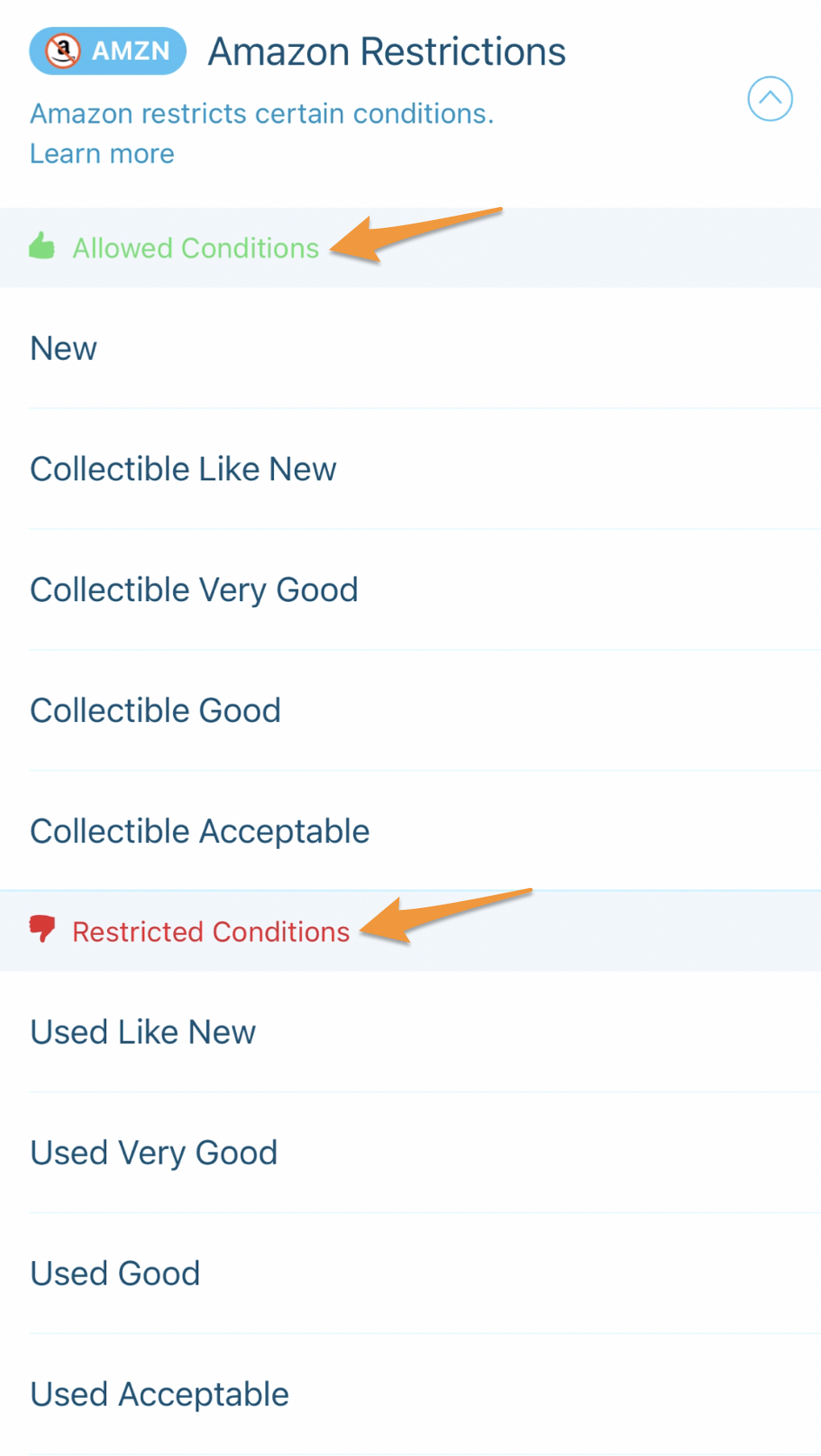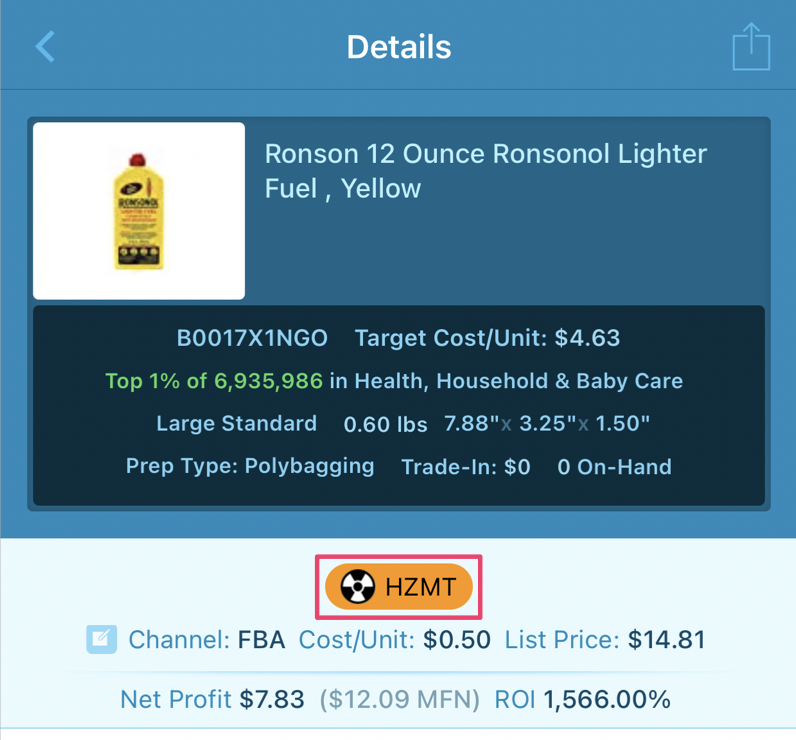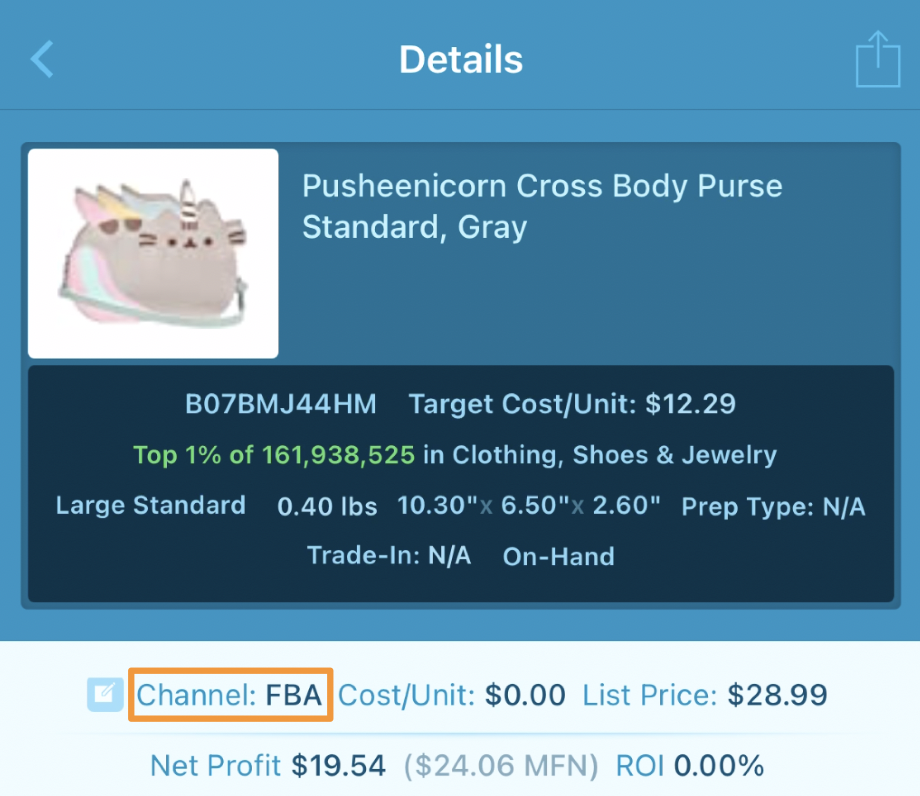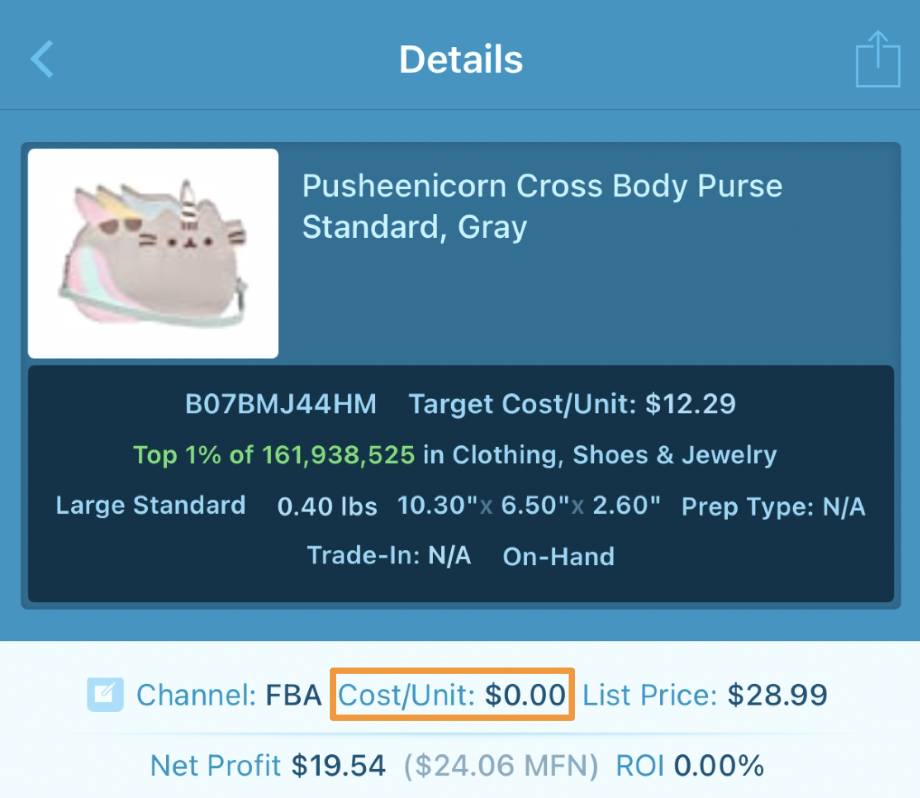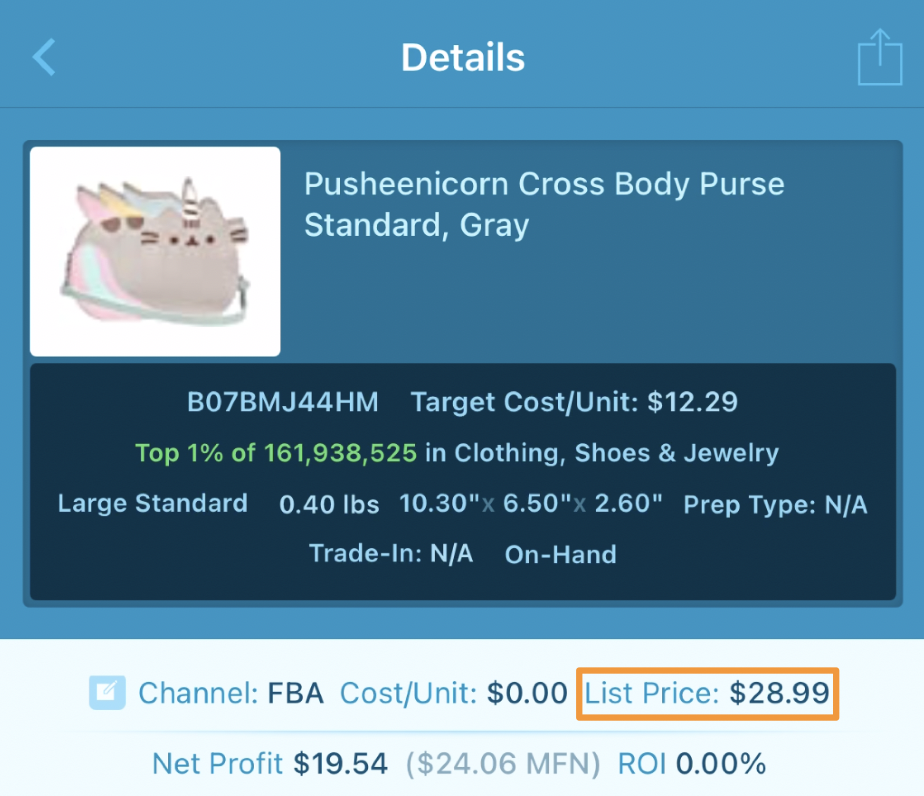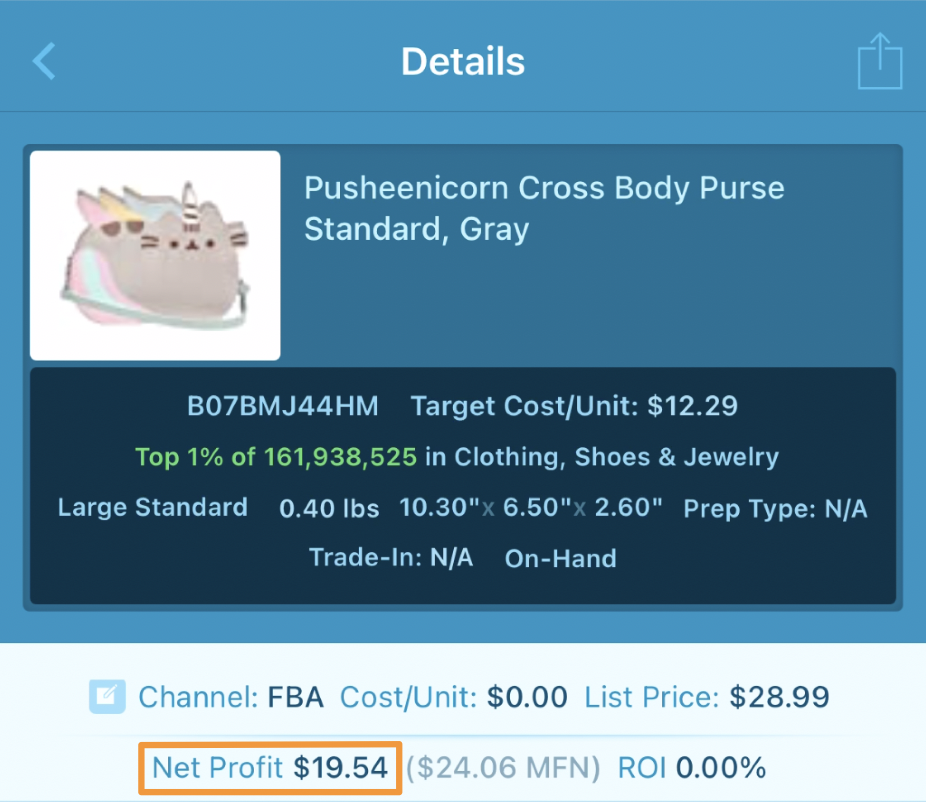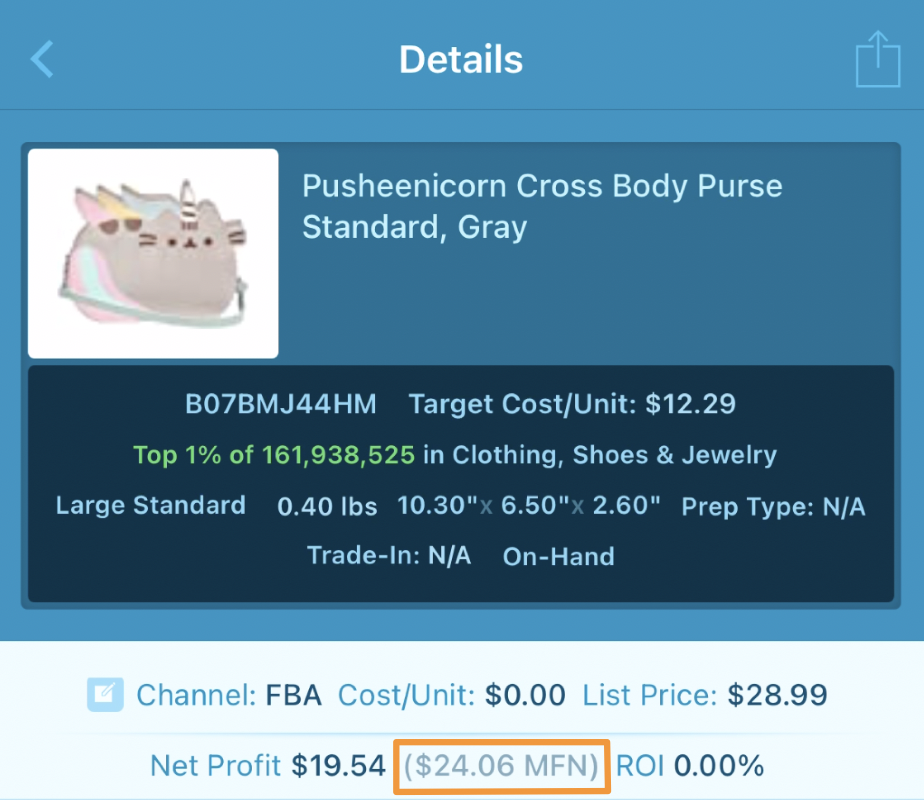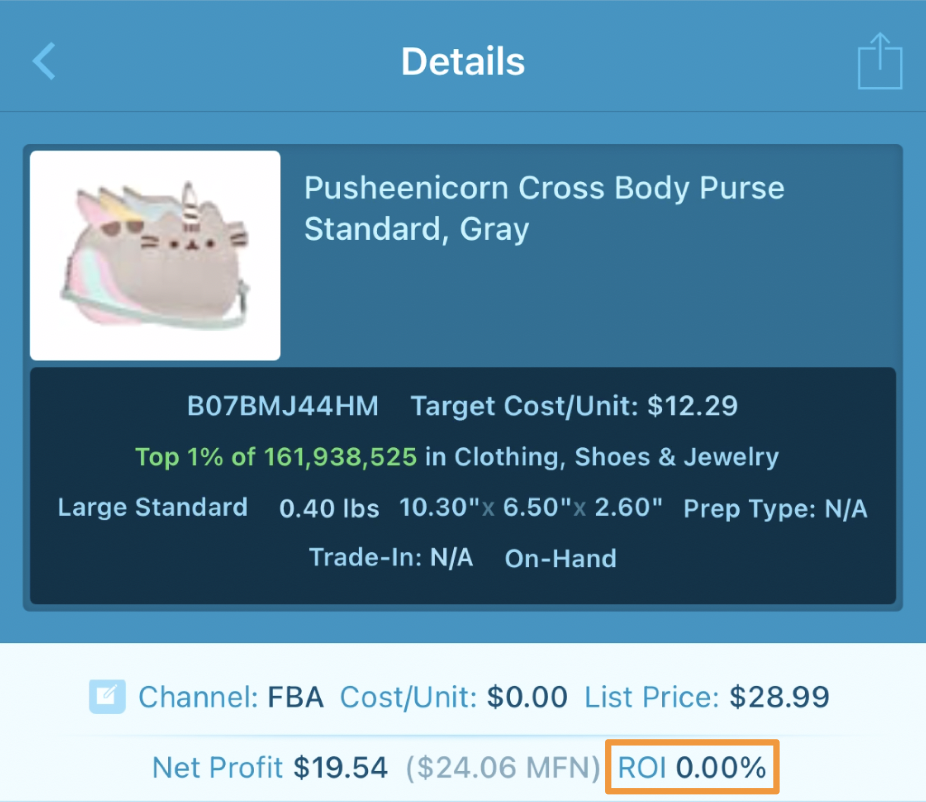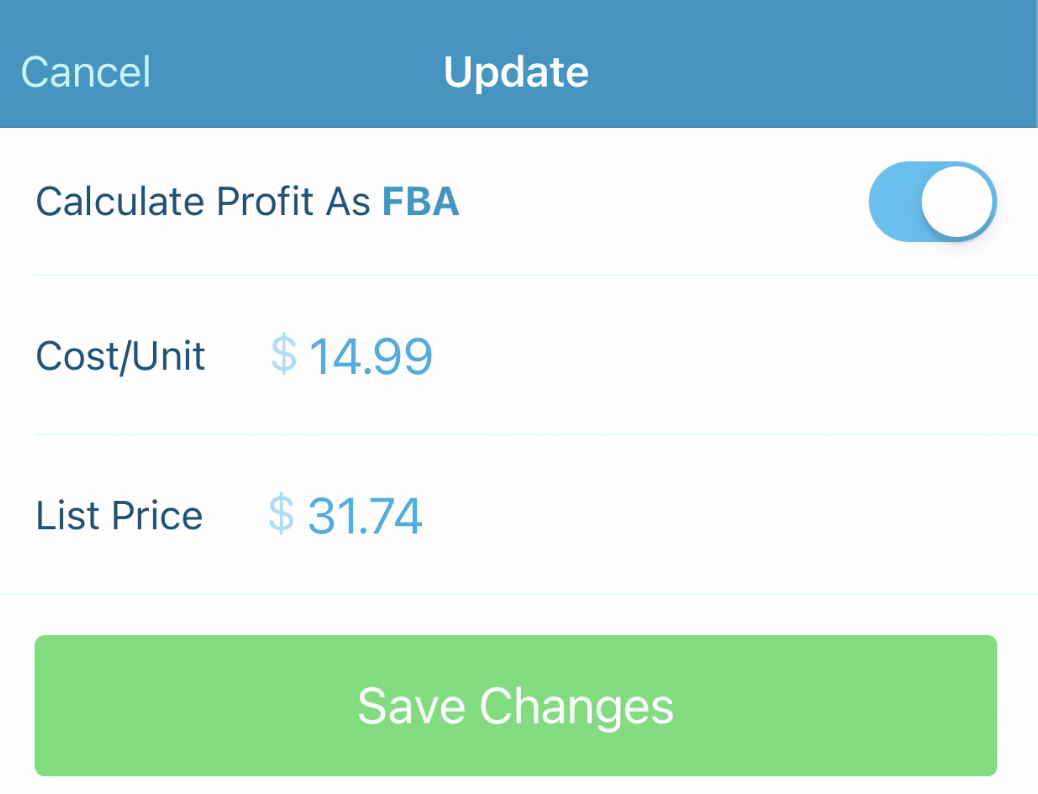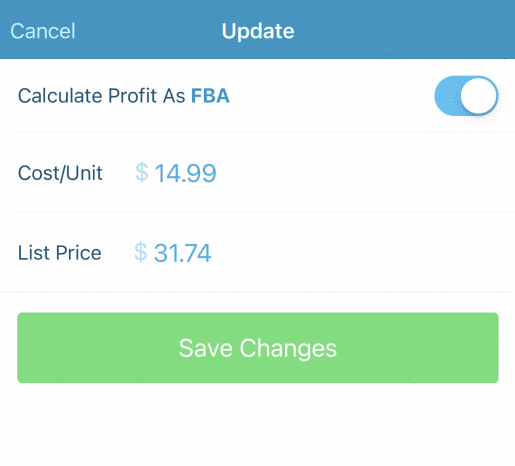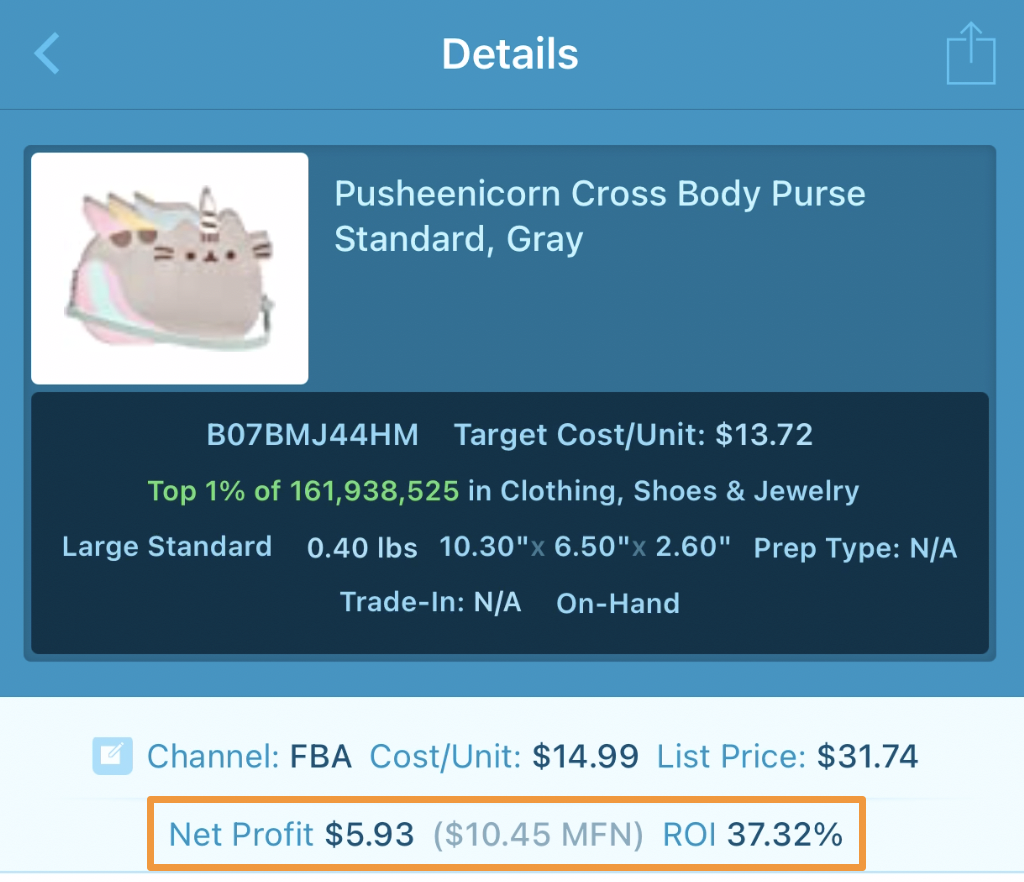The Details page is where you can do in-depth research on your selected product to decide if it is something you would like to purchase. There is a lot of information provided to help you make a decision at a glance.
General Product Details
General information about the product is displayed at the top of the screen.
Product Title - The title of the product as shown in the Amazon Catalog.
Note: Tapping on the product picture next to the title will take you to the item on Amazon.com
ASIN - The ASIN that Amazon has assigned to the product.
Note: Tapping on the ASIN will take you to the item on Amazon.com.
Tapping and holding the ASIN will allow you to copy it for easy pasting into a note or another app.
Target Cost/Unit - If you set up your Desired ROI % in Settings, we will tell you the maximum Cost/Unit you can spend to hit your target ROI% based on your List Price and the estimated fees for Amazon
Rank - The rank of the product as well as how many products that rank is out of.
Notes:
- Tapping the rank will change the value between a percent and number.
- This rank number is usually the rank out of the main category, however, there are times where Amazon may only provide us with the rank out of the sub-category.
- Notice the color coding of your rank based on the preferences you put in Rank Thresholds setting!
Category - The Main category of the product.
Size Tier and Product Weight/Dimensions - This is the size tier and weight/dimensions of the product (if provided by Amazon).
Prep Type - This shows you what kind of prep the item may require for FBA (if provided by Amazon).
Trade-In - This shows you the trade-in value of the item (if applicable on Amazon).
On-Hand - This shows if you have any of this product currently at an Amazon warehouse
Note: On-hand quantity includes Fulfillable, Unfulfillable, and Reserved inventory for Active listings.
Product Alerts
If turned on in Settings, you will see the following Alerts for the product when applicable:
Ideal Buy Alert – If you see a green "Ideal" alert with a thumbs up icon in it, this means the product is considered an Ideal Buy based on your selections in Settings.
Amazon Restricted Alert – If you see a blue "AMZN" alert with a crossed-out Amazon icon in it, this means you are restricted from selling it in a condition you have set up in your Amazon Restrictions settings.
Tapping this will show you what conditions you are allowed to sell the product in as well as what conditions you are restricted from selling it in.
For more information, please see- Scoutify 2: Settings - Check for Amazon Restrictions
Hazmat Alert – If you see an orange "HZMT" alert with a hazardous material icon in it, this means Amazon has categorized the item as a dangerous good.
For more information, please see- Scoutify 2: Settings - Hazmat Alerts
Financial Details
Under the general information, you will see an area that contains the financial details of your product.
Channel - You can choose to calculate the base profit as MFN or FBA so the appropriate fees will be taken into account. Just tap the area that is defaulted to FBA to change it to MFN (Merchant Fulfilled).
Cost/Unit - This is where you can tap to enter how much you are paying for one unit of your product.
List Price - This is where you can tap to enter how much you want to list your item to sell for on Amazon. You can also to tap a List Price from the available Offers shown to use the same price.
Net Profit - This is the estimated Net Profit you will make selling the item as in the fulfillment channel selected (FBA or MFN), per unit, based on your Cost/Unit, List Price, and estimated Amazon fees.
(Net MFN or FBA) - This is the estimated Net Profit you will make selling the item in the opposite fulfillment channel selected (MFN or FBA) per unit, based on your Cost/Unit, List Price, and estimated Amazon fees.
ROI - This is the estimated Return on Investment you should expect to receive when selling the item as FBA, per unit, based on your Cost/Unit, List Price, and estimated Amazon fees.
The Cost/Unit and List Price fields are able to be edited.
To edit them, tap directly on the number displayed. You will be taken to a new Update screen:
Tap the number you would like to edit and enter the amount you would like to change.
If needed, tap the toggle to switch the profit calculation between FBA and MFN. When MFN is selected, a field will be available to enter your estimated MFN Shipping.
Tap Save Changes.
Notice that your Net amounts and ROI% change. If you altered your List price, the Target Cost/Unit amount will also change.