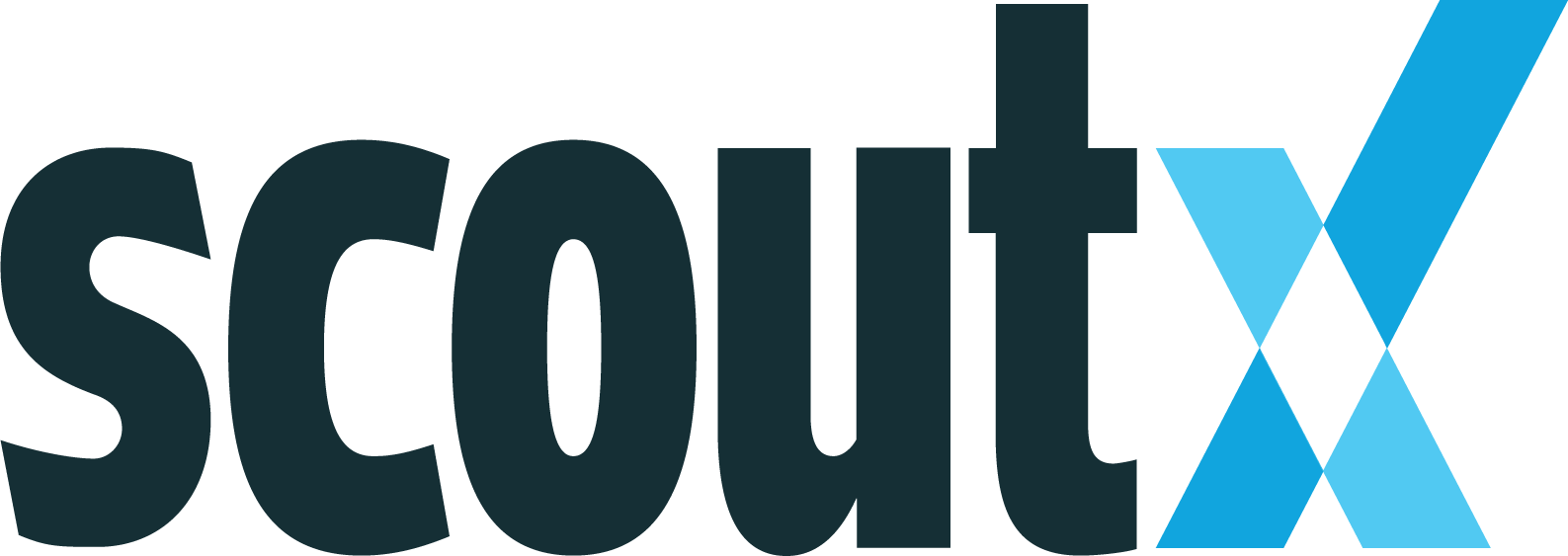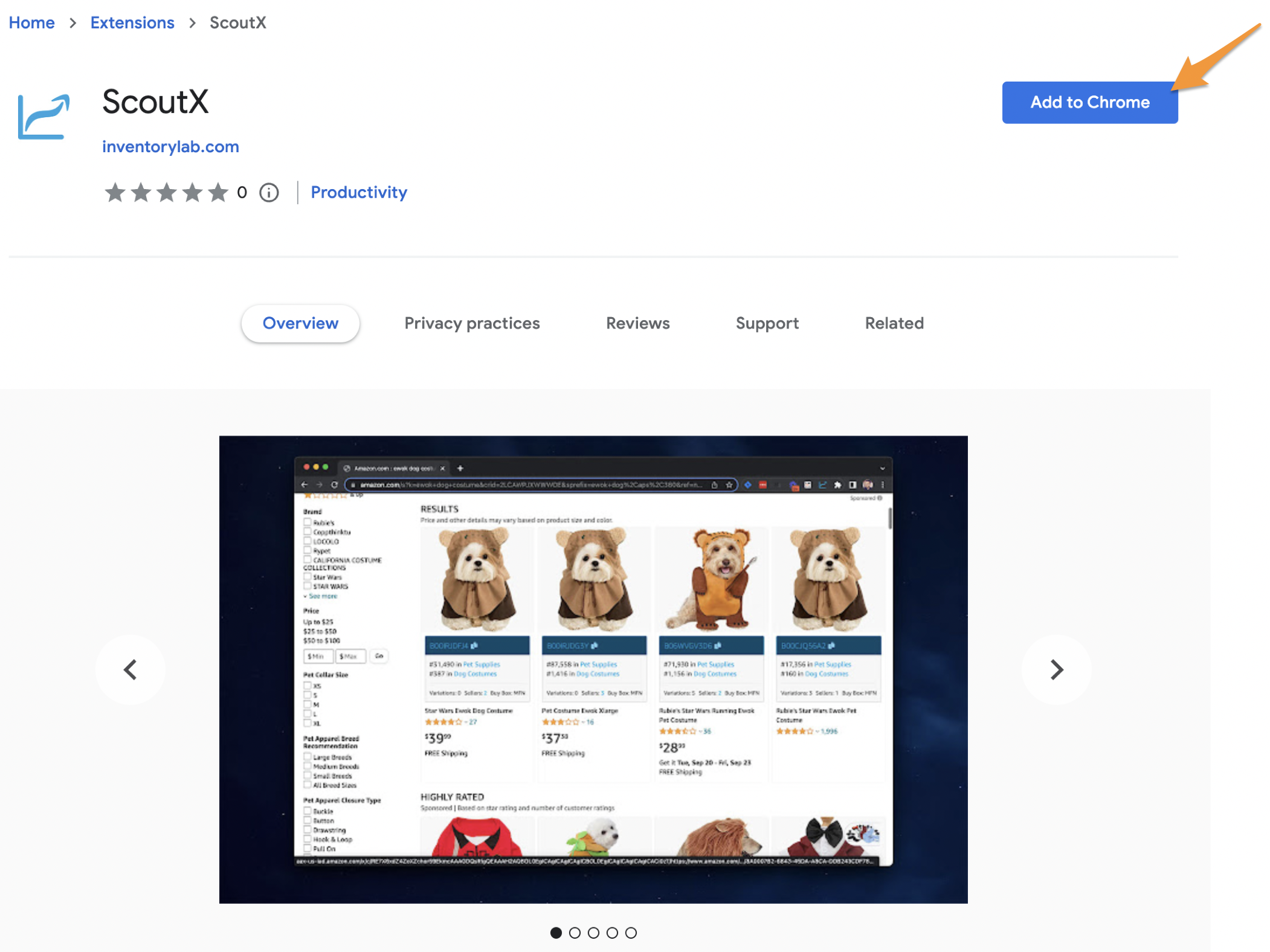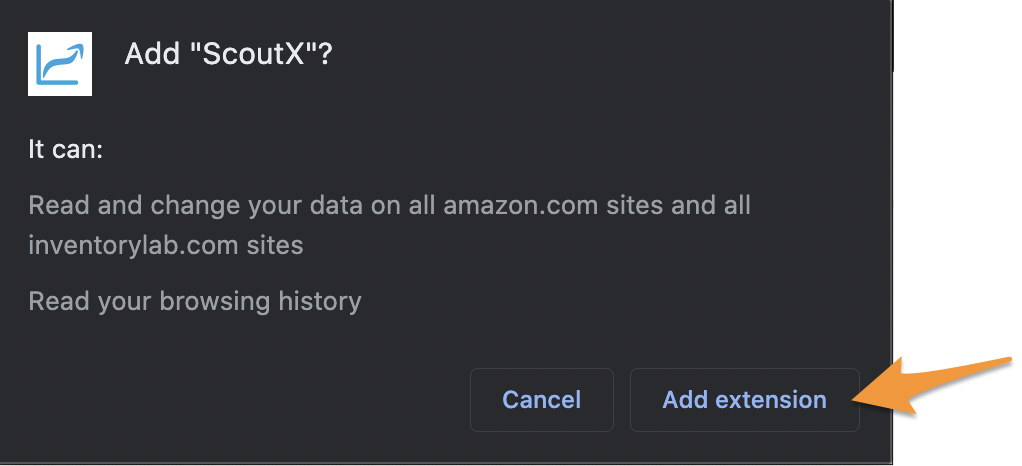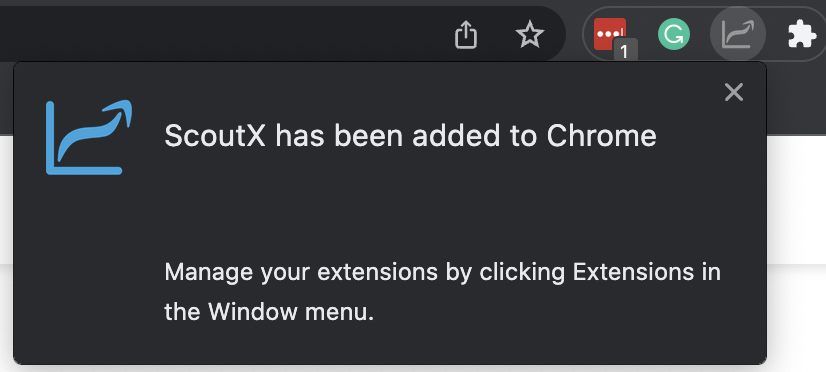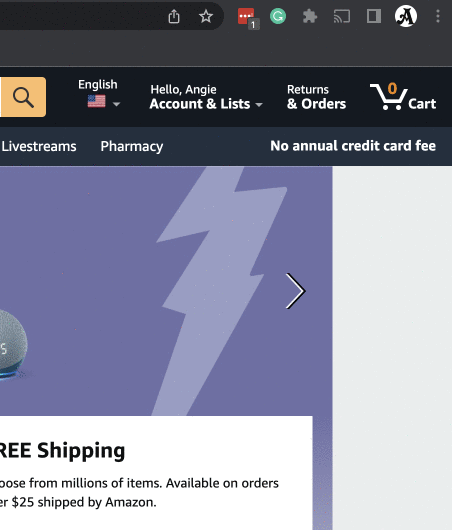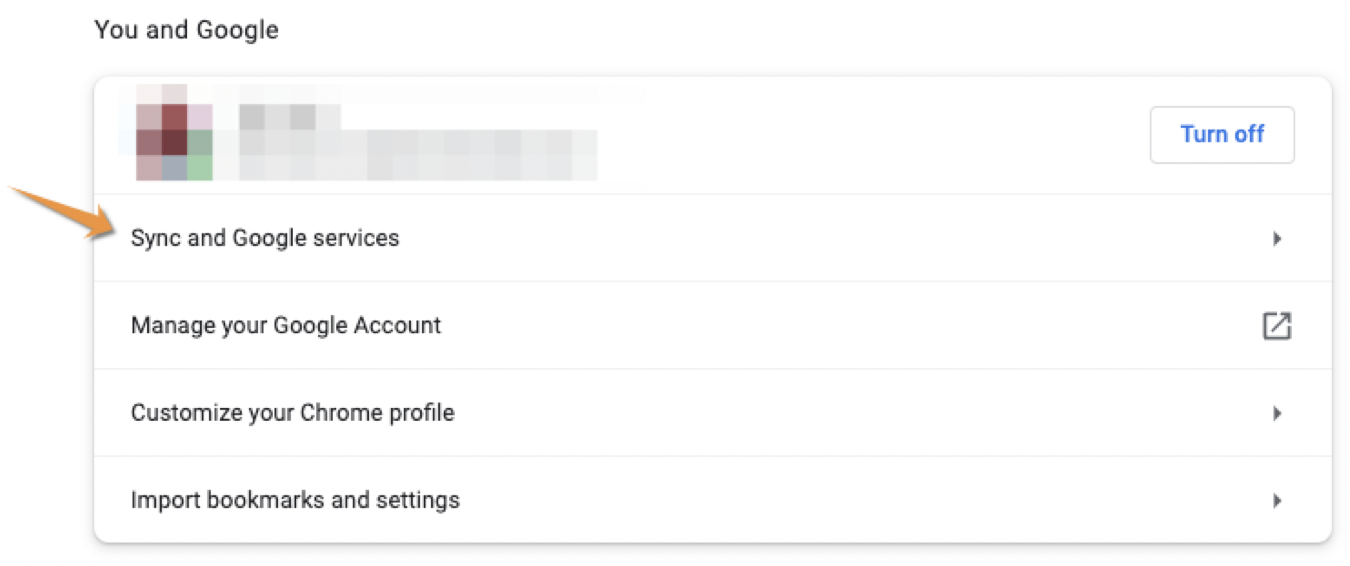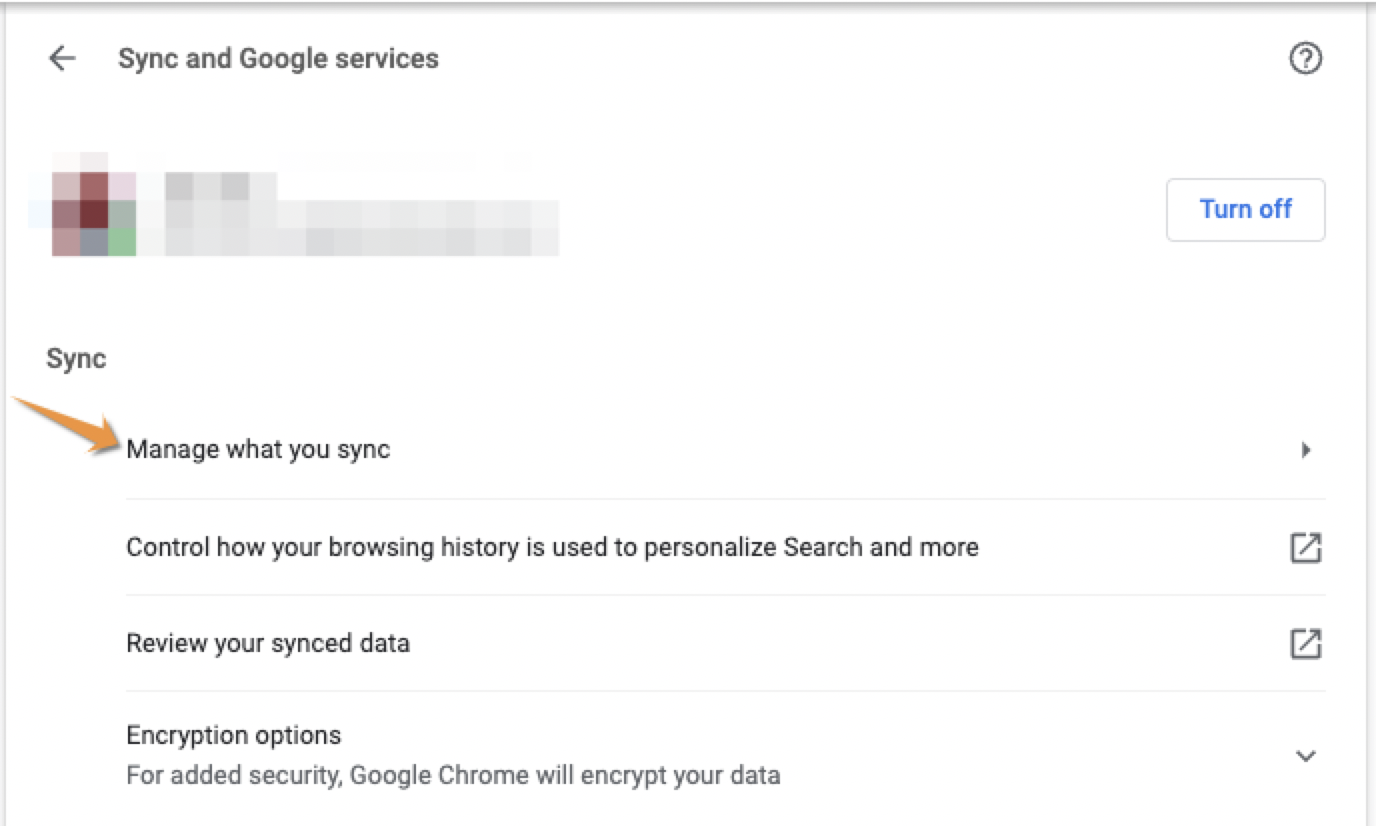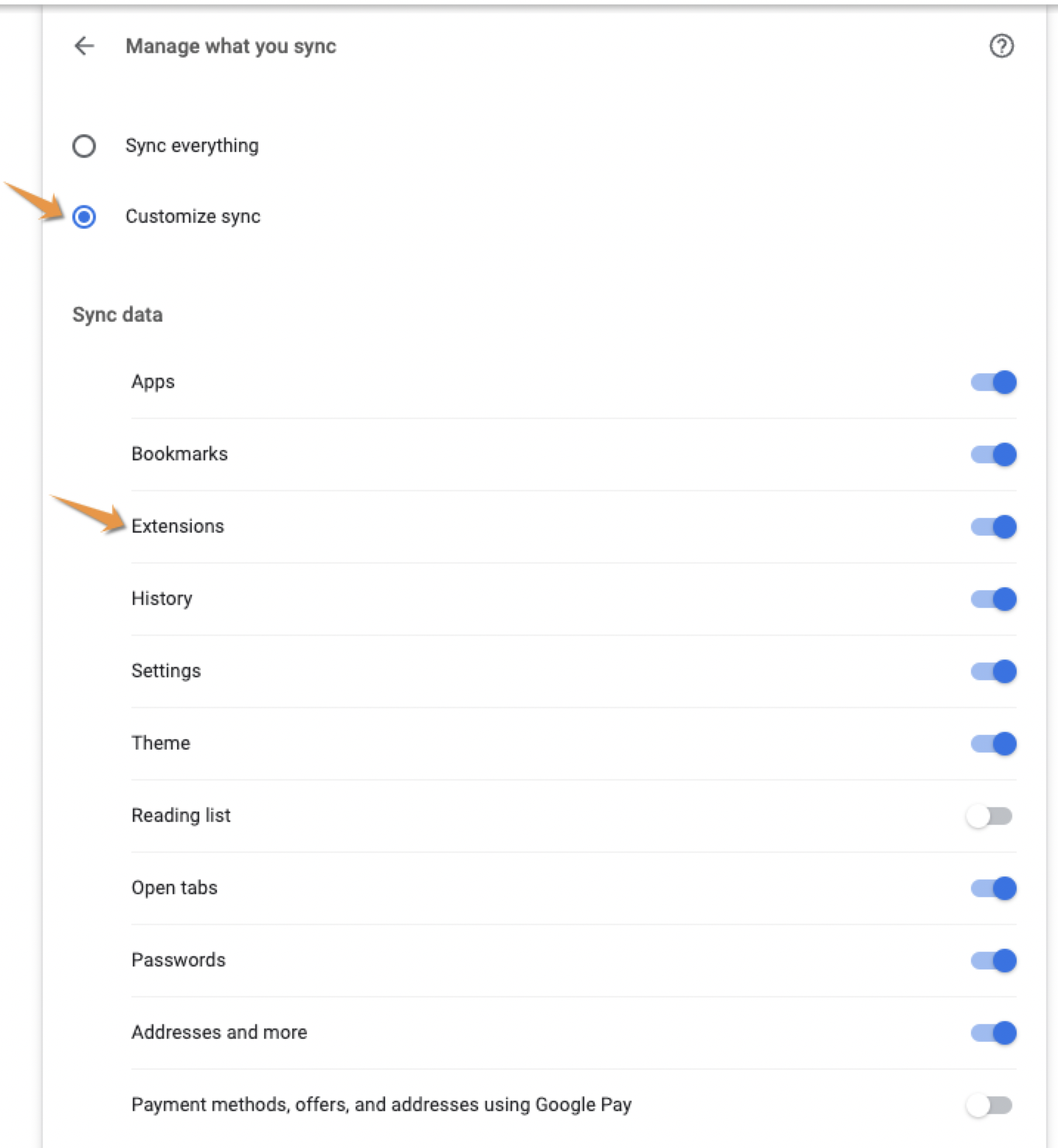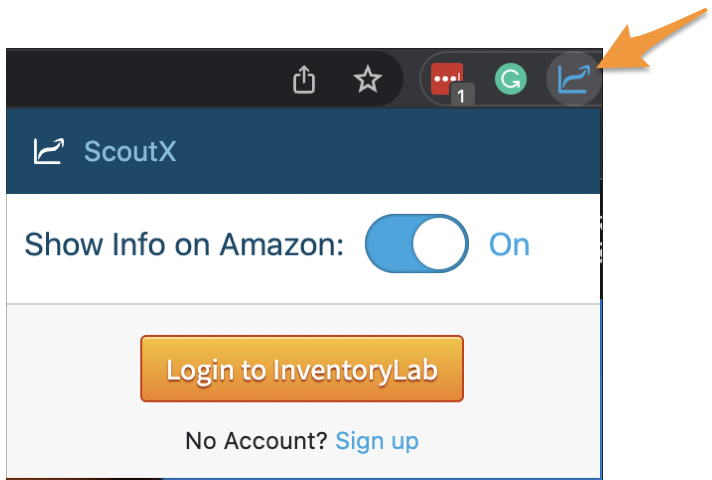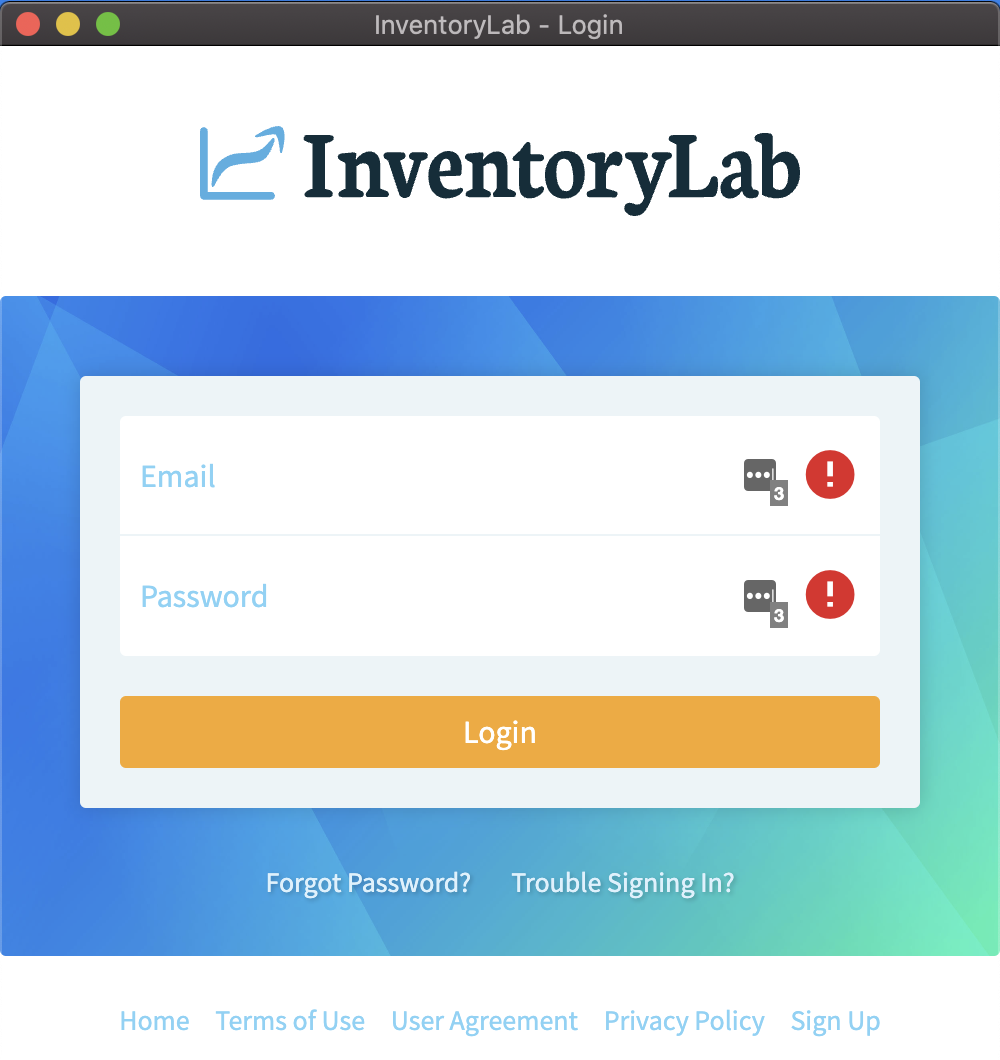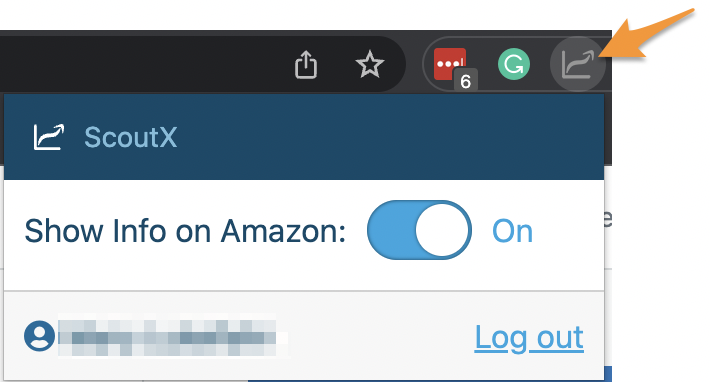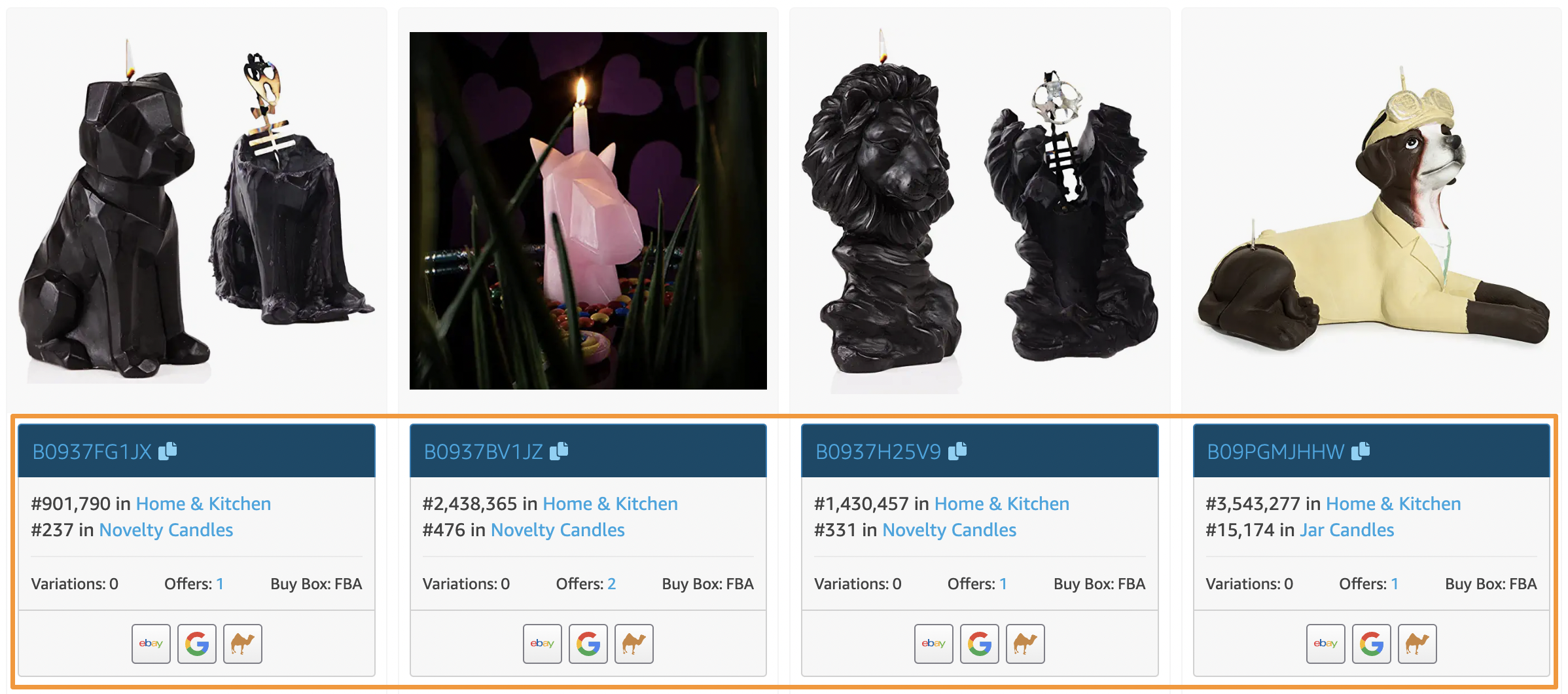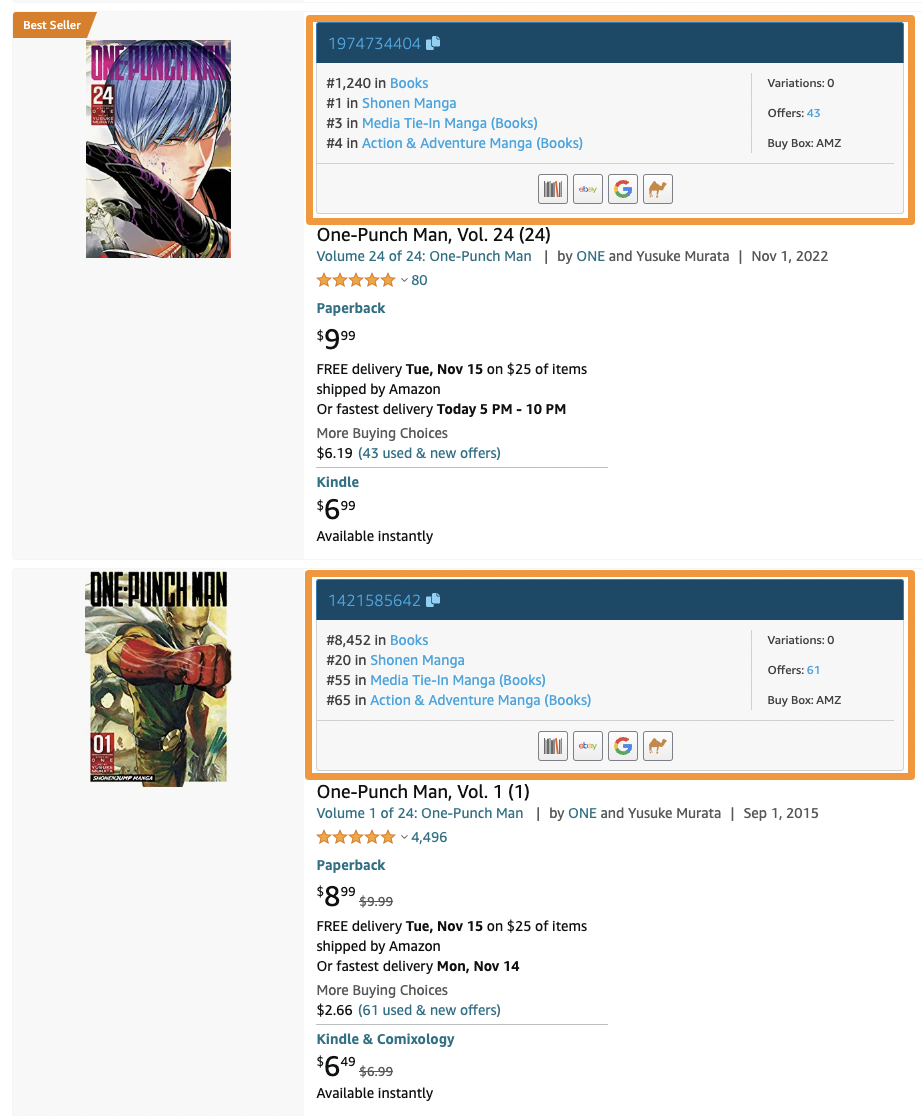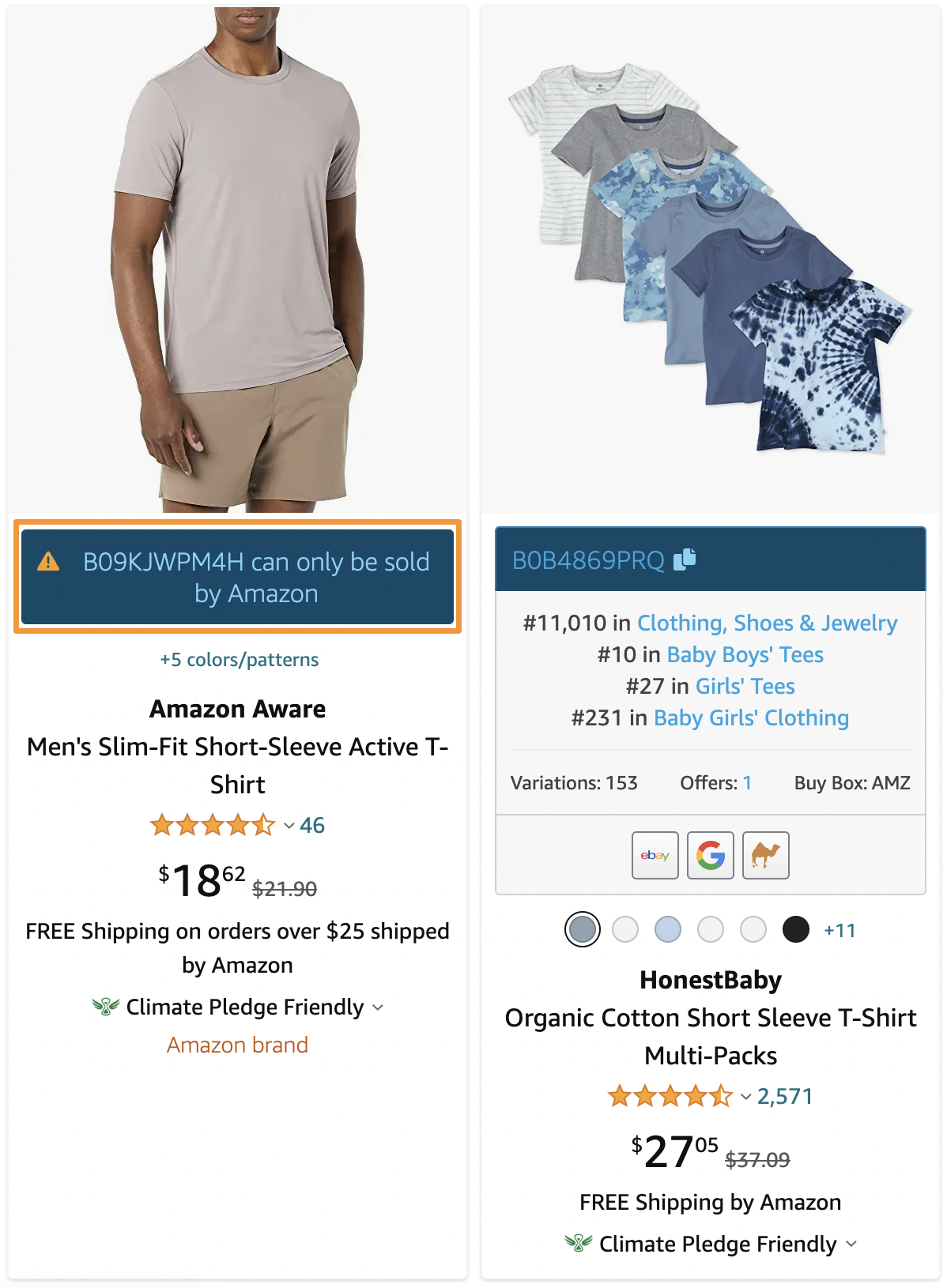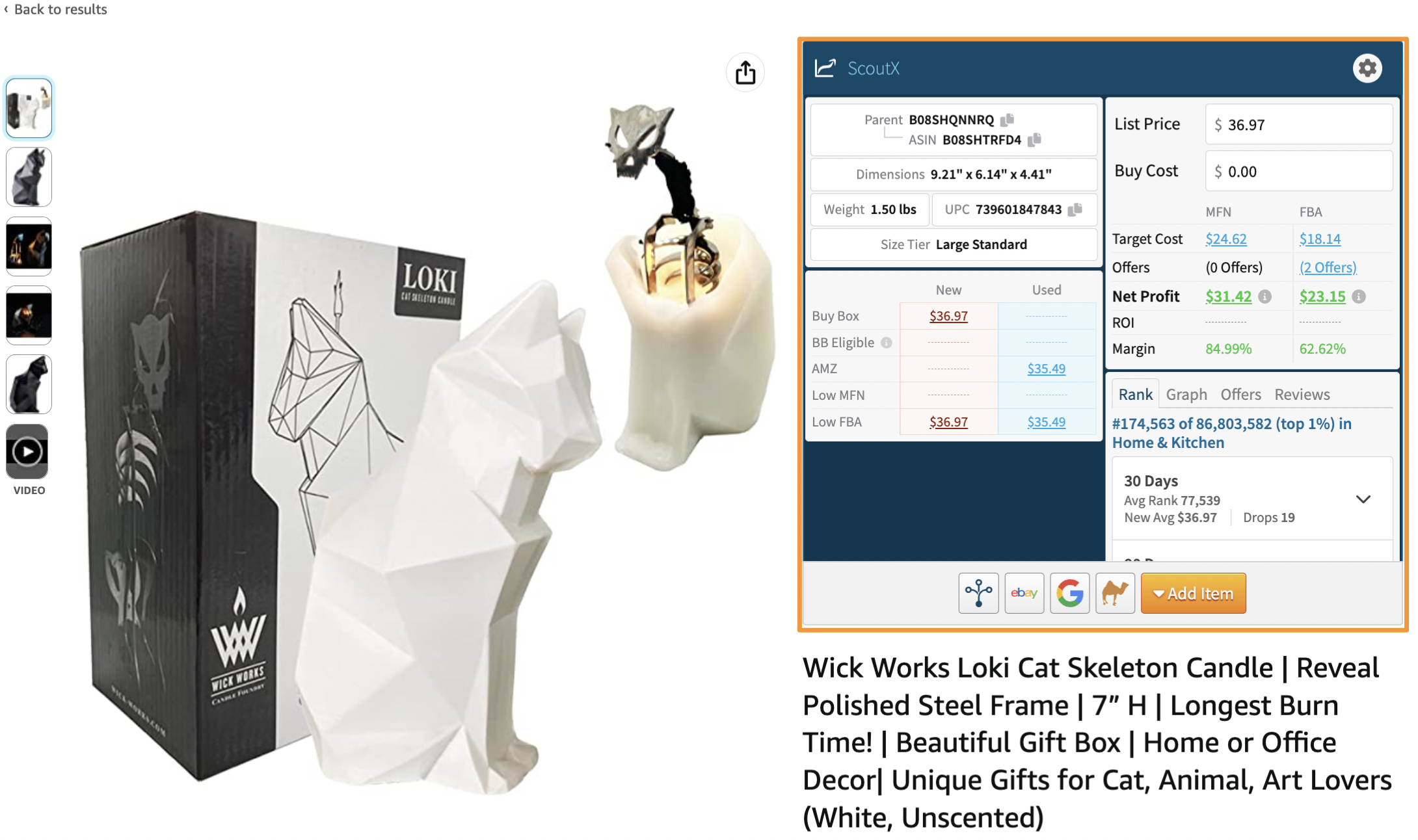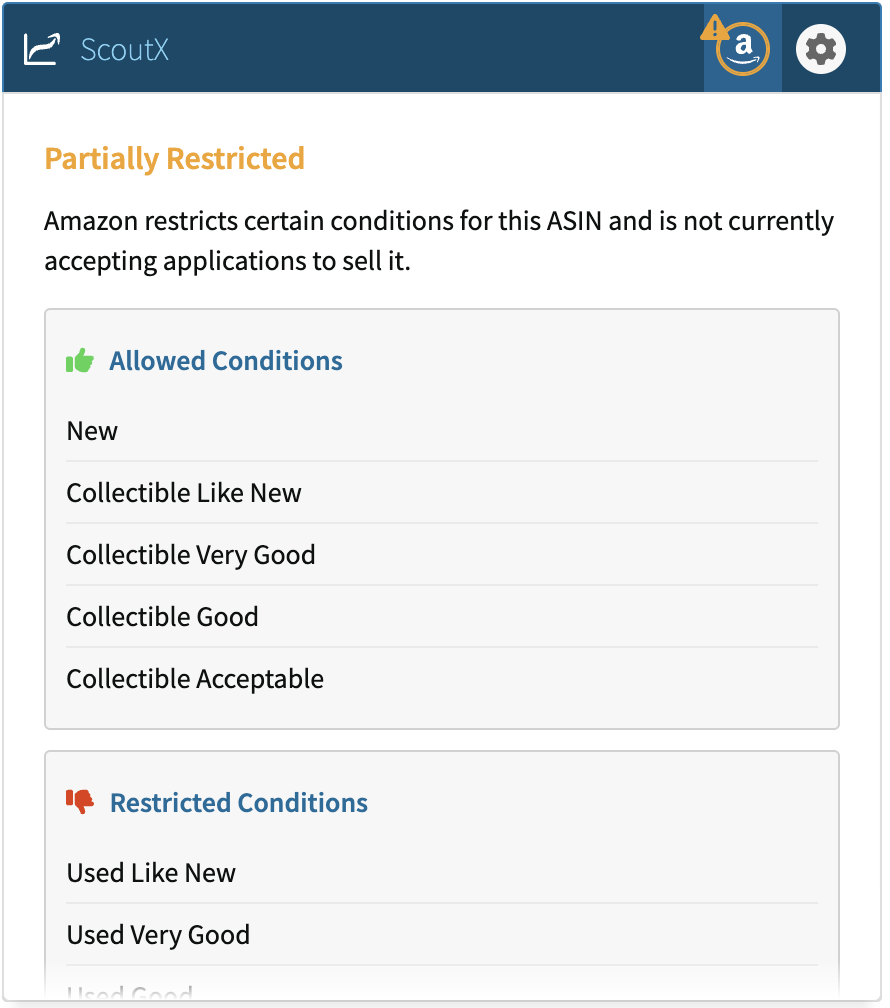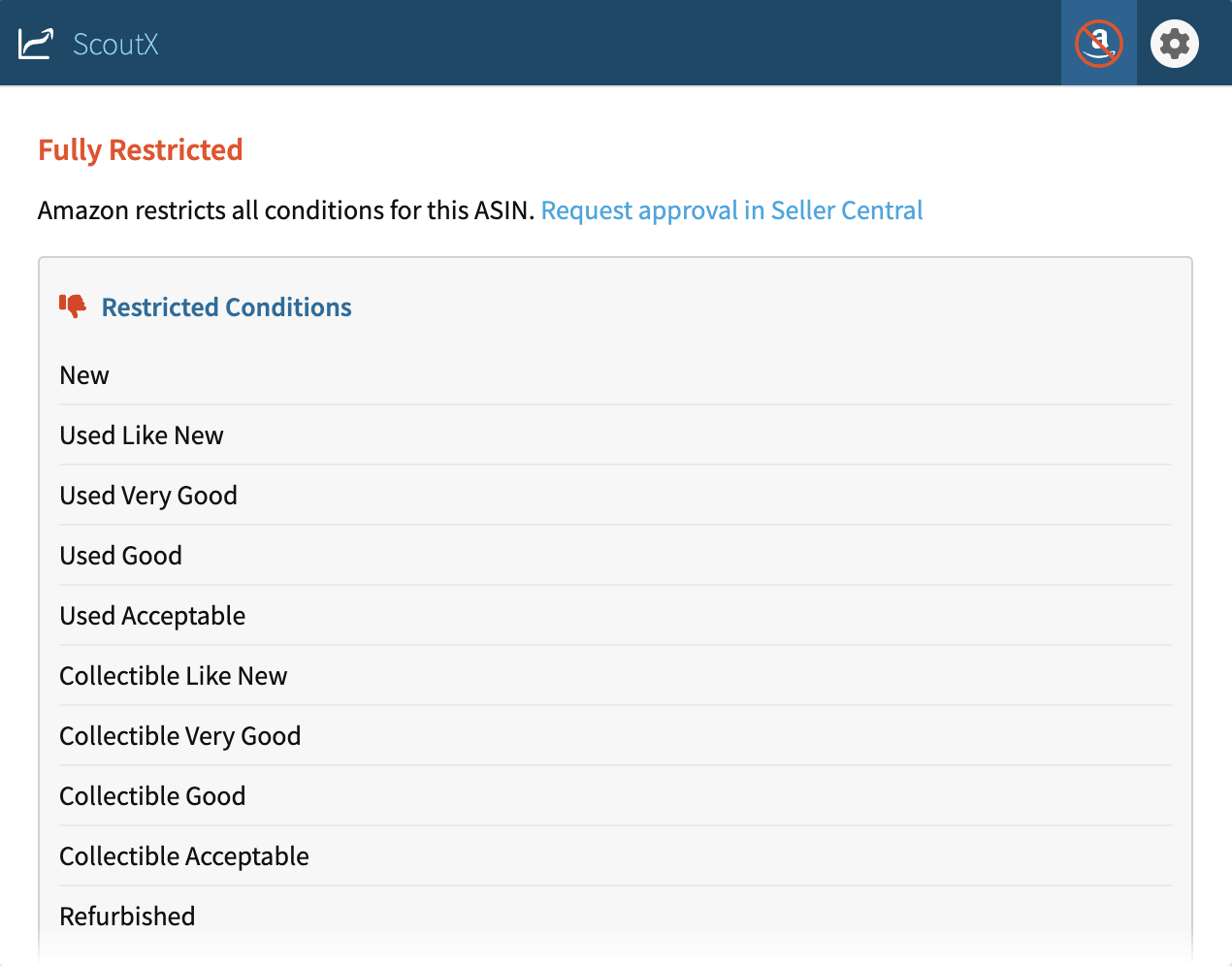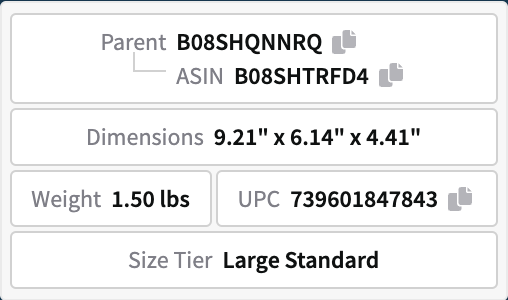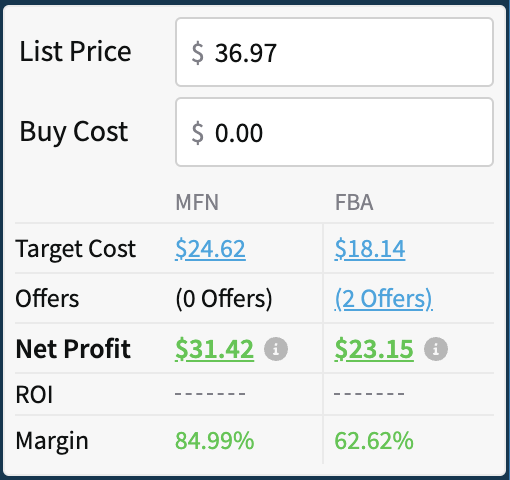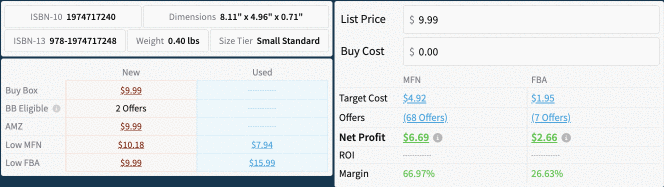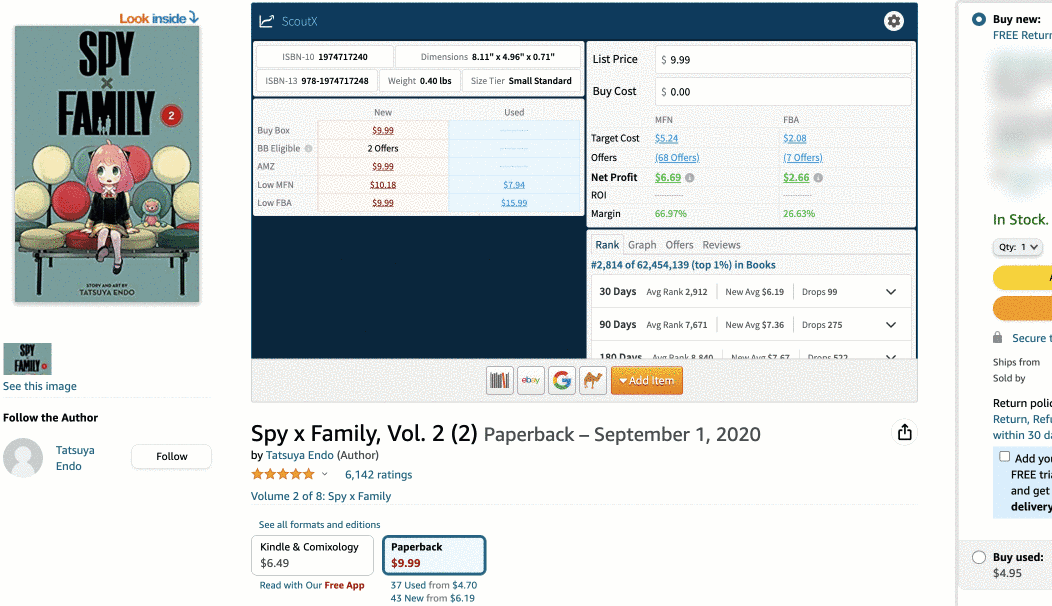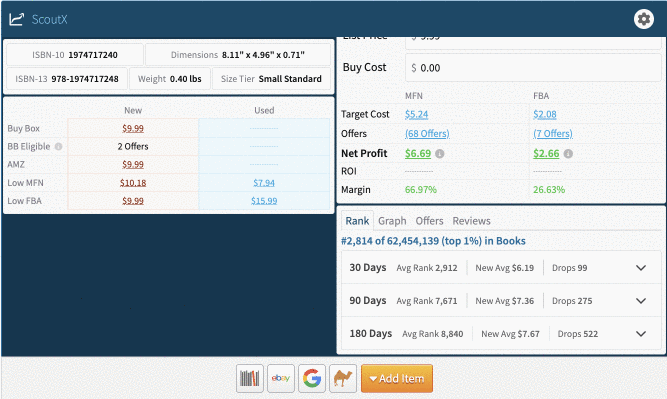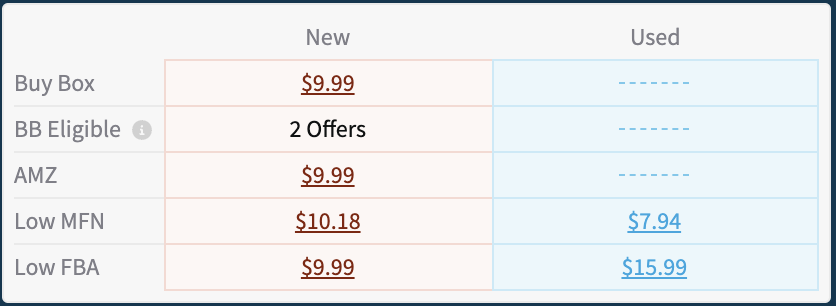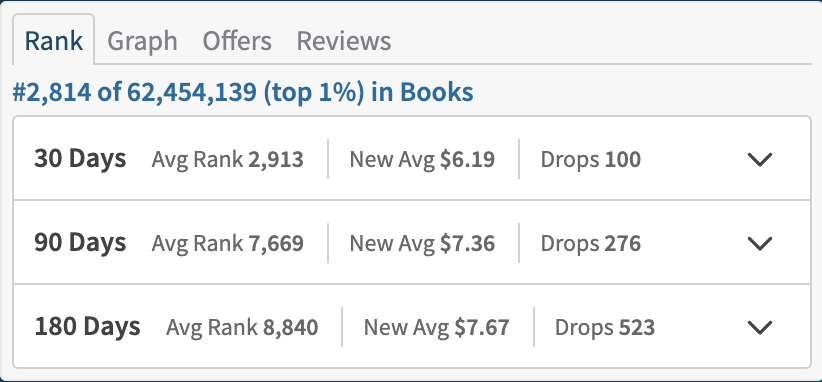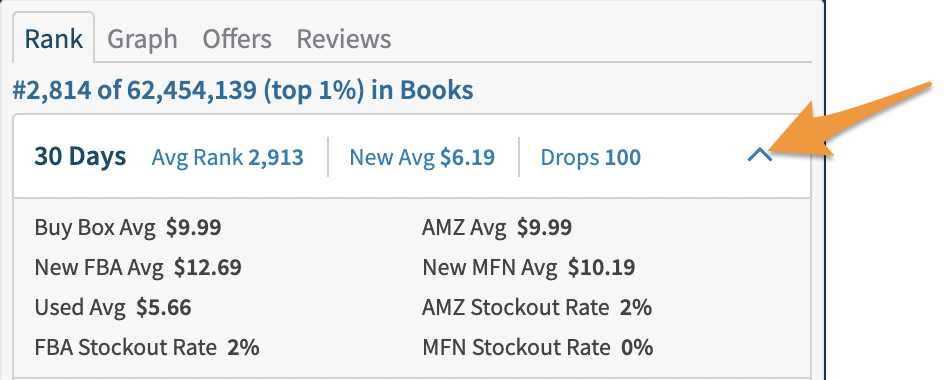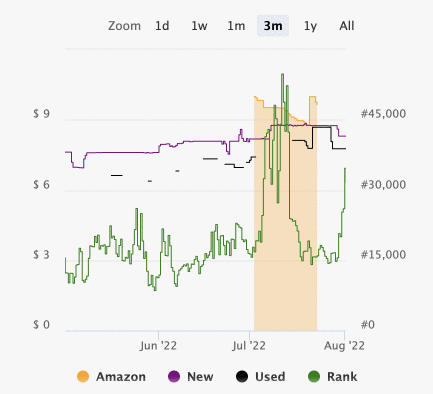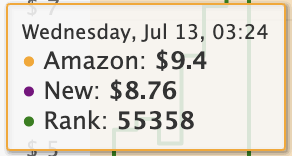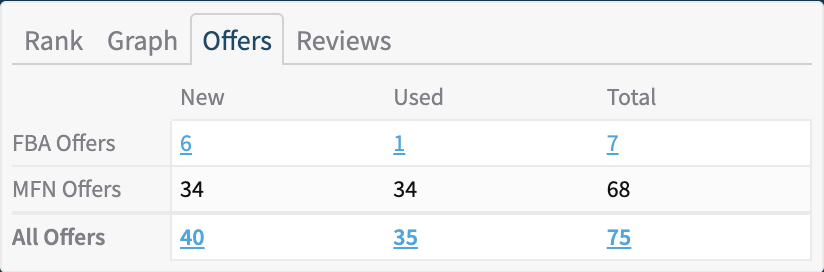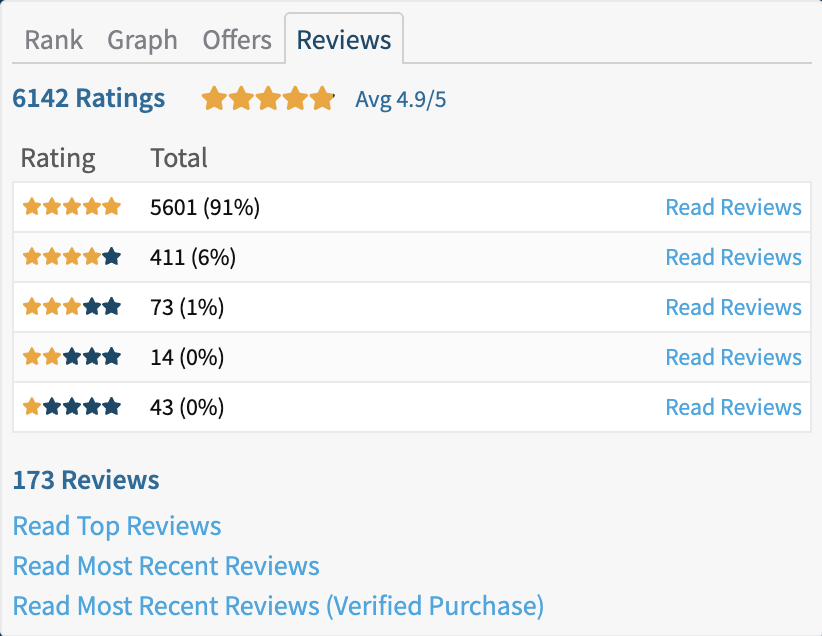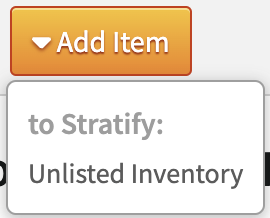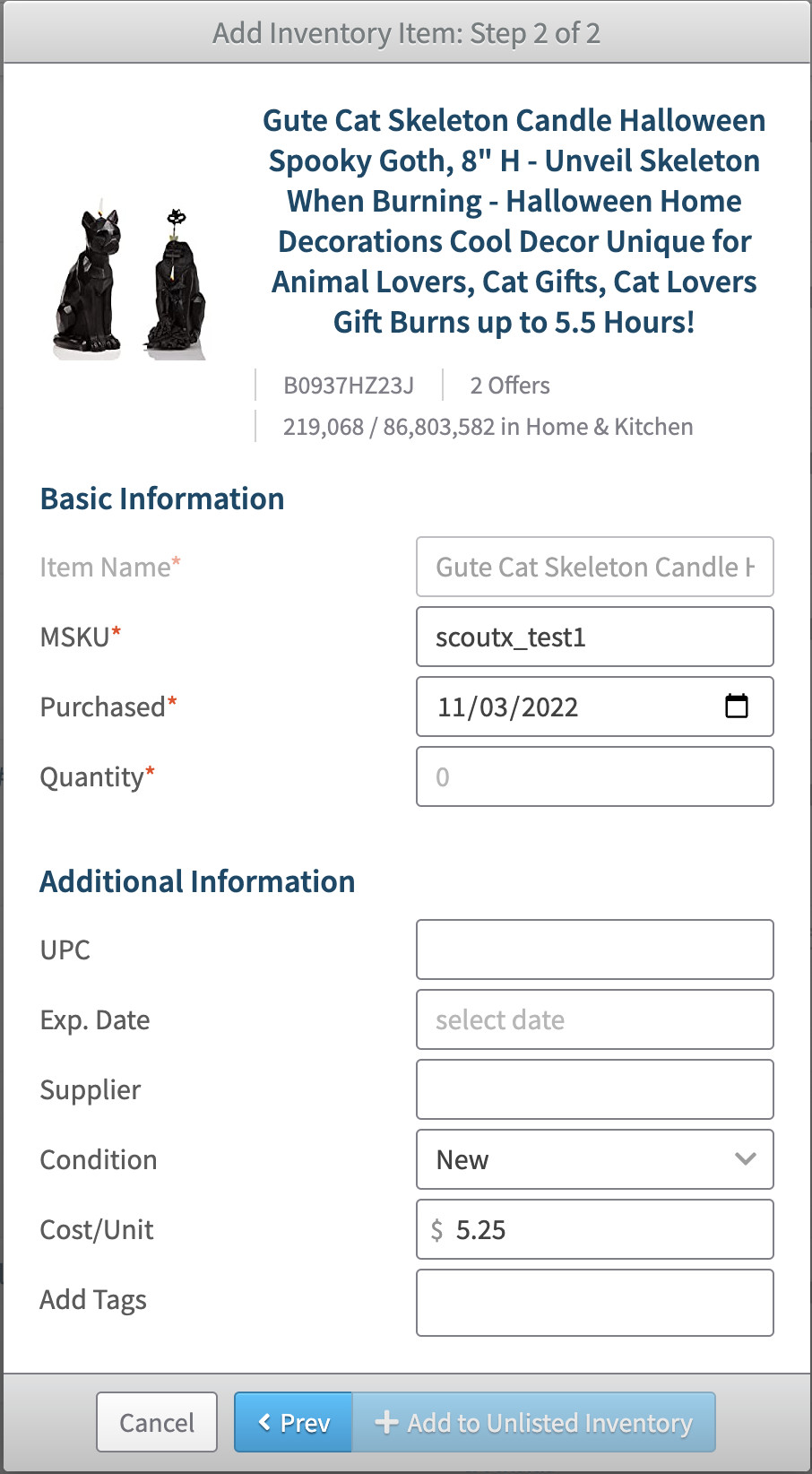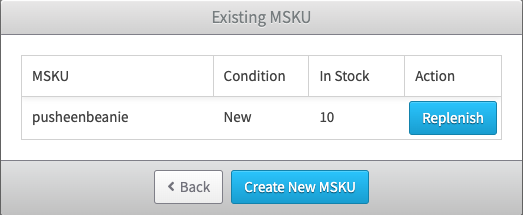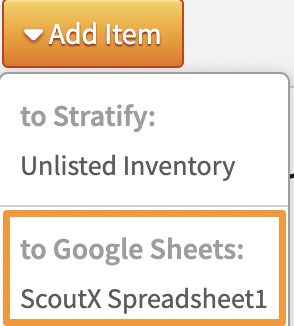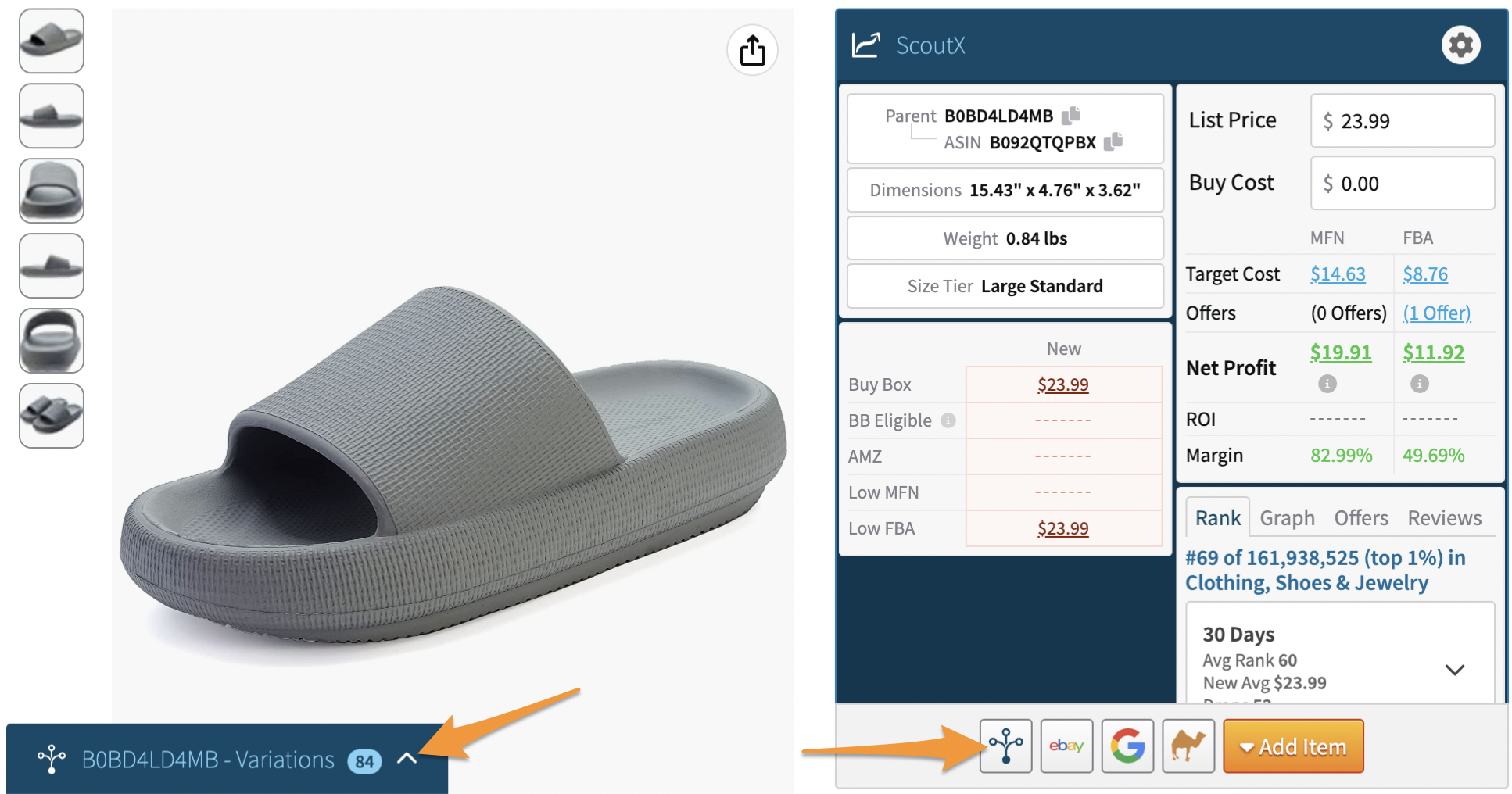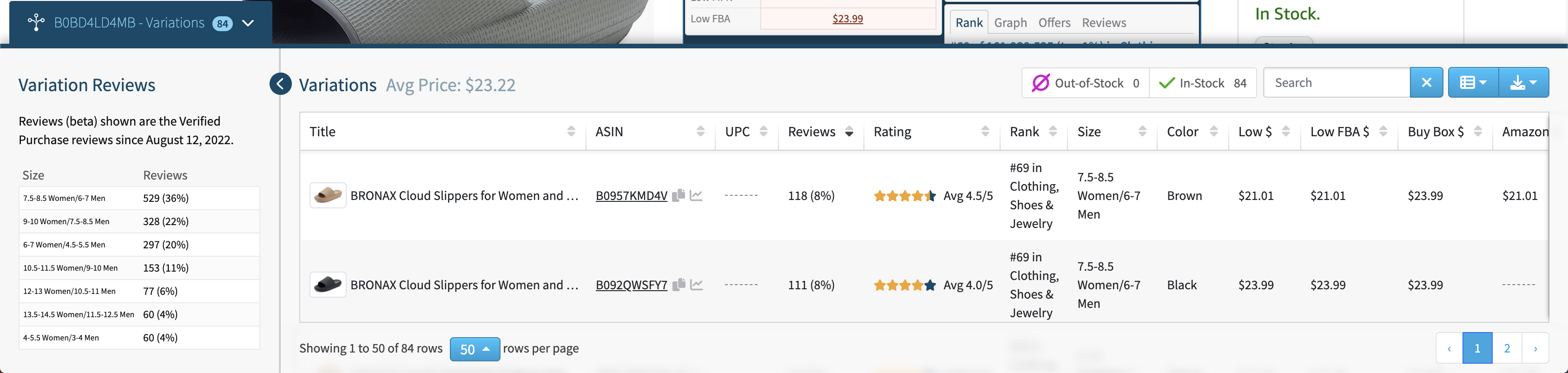ScoutX is a Google Chrome browser extension designed to help you make informed purchasing decisions by providing quick access to a product's restrictions, variations, category, rank, and fee details.
Getting Started
To get started as a ScoutX, all you'll need is the Google Chrome browser (make sure you're signed into Chrome) and your InventoryLab account email address and password.
How to Install
In your Google Chrome browser, click this link to go to the ScoutX page in the Chrome Web Store.
Click Add to Chrome.
A window will appear where you can review how ScoutX will interact with your browser.
Click Add extension to proceed.
You'll see another window confirming that ScoutX has been added to Chome.
If you'd like, you can pin the ScoutX extension to always be available on your browser for quick access.
To do this, click the puzzle piece icon next to your URL bar. Then, locate ScoutX from the list of extensions and click the pin icon next to it.
Additional steps to manage extensions can also be found here- Manage Google Chrome Extensions
Automatic Updates
Once you have installed and enabled ScoutX on your browser, it should update automatically as we push out updates. With that being said, you will want to make sure your extensions are set to sync with Chrome to have the updates reflected.
To check this setting, click the vertical ellipses next to your profile picture in Chrome and select Settings from the menu.
Next, click Sync and Google services.
Then, click Manage what you sync.
If you have Sync everything selected, Extensions will automatically be selected to sync.
If you have Custom Sync selected, make sure Extensions is selected in the list of the data available to sync.
For more information on syncing data in Chrome, please see- Sign in & sync in Chrome
Signing In
To see all the information ScoutX can provide with items, you'll need to sign in using your InventoryLab account credentials.
Click the ScoutX extension icon on your browser.
This will open a window where you can sign in using your InventoryLab email address and password.
Note: If you are currently signed in to Stratify in your browser, you will automatically be signed in to the ScoutX extension.
Once you're signed in, you'll see your name and the option to Log out when clicking the ScoutX extension icon.
You can also click the toggle to Off to prevent ScoutX from showing information when viewing Amazon's website.
When ScoutX is active on a website, its icon color will be blue. When it is inactive, it will be grey.
Settings
You can manage Product Alert, Layout, Calculation, and Custom Research Shortcut settings for the extension by clicking the gear icon.
Note: This icon is available when viewing a product's detail page on Amazon.com
For more information on these settings, please see- ScoutX: Settings
Widget
Depending on where you are on Amazon's website, ScoutX will show different details for products.
Amazon.com Search Results Page
After searching for an item on Amazon.com, ScoutX will either display information below the items or next to them, depending on how the results return.
You'll see the following information for each item that is returned:
- ASIN - Can be copied by clicking the icon next to the ASIN
- Rank and Category - The rank for each available category. Clicking this will open a new tab showing the best-selling ASINs in the category.
- Variations - The number of variations for the ASIN currently in the Amazon.com catalog
- Sellers - The number of offers on the listing. Clicking the value will take you to the item's detail page with a pop-out that shows the offers on the listing.
- Buy Box - The fulfillment channel of the listing that has the Buy Box
- Research Shortcuts - Links to websites you may want to use during product research
If an item in the search results can only be sold by Amazon, you'll see a message stating this instead of the product information:
Amazon.com Product Details Page
When viewing a product's detail page on Amazon.com, you'll see breakdowns of restrictions, variations, categories, rank, and fee details for the item above its title.
If you are viewing the Product Details page for the Parent ASIN of an item, you will be alerted to choose the child ASIN (variation) you'd like to research to view its full details.
Product Alerts
When viewing the product detail page for an item, ScoutX will display the following Alerts for applicable items if turned on in Settings:
Restrictions
If you see a green checkmark next to the Amazon icon, you are not restricted from selling the item in any condition.
Clicking the icon will display a list of all the conditions you are allowed to sell the ASIN in.
If you see an orange alert next to the Amazon icon, this means that you are restricted from selling the ASIN in one or more conditions.
Clicking the icon will show what conditions you are allowed to sell the product in as well as what conditions you are restricted from selling it in.
If you see a red crossed-out Amazon icon in it, this means you are restricted from selling the ASIN in all conditions.
Clicking the icon will display a list of all the conditions you are restricted from selling the ASIN in.
If Amazon is accepting applications to sell a resticted product, you will also see a Request Approval in Seller Central link.
Tapping this will open a new tab in your browser where you can sign in to Seller Central and complete the steps to request approval:
If Amazon is not accepting applications to sell the product, you will see a note saying that Amazon is not currently accepting applications to sell this ASIN instead:
Hazmat
If you see a hazardous material icon in it, this means Amazon has categorized the item as a dangerous good.
Note: If you are approved for the FBA Dangerous Goods program, you will not see hazmat alerts at all in ScoutX since Amazon does not return any information on whether a product is hazmat or not when enrolled. Currently, they only return these details when an account is not approved for the program.
Product Information
In the Product Info section, you'll see the following information for the item:
- ASIN (Both the Child and Parent ASIN will display when applicable. They can be copied by clicking the icon next to the ASIN.)
- Dimensions
- Weight
- UPC (Will be shown when available and can be copied by clicking the icon next to it.)
- Size Tier
Note: Depending on your Settings, this information may be located in the ScoutX Menu instead of on the page. For more information, please see- ScoutX: Settings- Layout
Calculator
You can enter your List Price and Buy Cost to view your potential profit for the item.
The List Price of the Buy Box offer will automatically be filled into the calculator for you if turned on in Settings.
Note: If the Buy Box is not available, the lowest New List Price will be used. If there are no offers, the average New List Price over the last 90 days will be used.
You can also click a List Price displayed in the above Product Offers section to use those values.
Changing the List Price will adjust the MFN Target and FBA Target buy costs. These can be clicked to be used in the calculator.
Note: Your Desired ROI% will need to be entered in Settings to see Target buy costs.
As you adjust your List Price and Buy Cost, the Net Profit, ROI%, and Margin values for MFN and FBA will adjust accordingly.
Clicking the number of offers under to FBA or MFN will show details for all the offers on the listing, including the Seller Names, Ratings, Conditions, Est. Delivery Dates, Stock, List Prices, and if an offer has the Buy Box.
Clicking the i next to the Net Profit totals will display a breakdown of the fees being taken into account in the calculation.
Product Offers
You'll see information for the New and Used Buy Box offers (if available).
- Buy Box - The List Price of the Buy Box offer
- Buy Box Eligible - The number of offers with a List Price less than or within 3% of the current Buy Box List Price (if any)
- AMZ - The List Price of Amazon's offer (if applicable)
- Low MFN - The List Price of the lowest Merchant Fulfilled offer (if applicable)
- Low FBA - The List Price of the lowest FBA offer (if applicable)
Tabs
Below the calculator are several tabs that can be used to do additional research on the item.
Rank
The Rank tab will display the current rank and BSR% for the item in its category along with the Average Rank, New Average, and Drops in rank for the last 30, 90, and 180 days.
Clicking the drop-down arrow next to a timeframe will display additional details. Clicking it a second time will hide the details.
Graph
This interactive graph shows the price and rank history of the item on Amazon.
The timeframe can be changed to show data for 1 day, 1 week, 1 month, 3 months, 1 year, or for All time available.
Note: If pricing information is not available for an item over the span of a timeframe listed above, the option will be greyed out.
To zoom in, click and hold your mouse at the beginning of the data you'd like to see and drag your cursor to the end of the data. Once you let go, the graph will show a zoomed view of the data within your selection. You can perform multiple zooms if needed.
To go back to the original view of the timeframe selected, click the timeframe once more.
The graph is color-coded to show the following information when available:
- Amazon's List Price
- New Buy Box Price
- Used Buy Box Price
- Rank
Hovering over the graph will show these details for each day.
Offers
The Offers tab will show the number of New, Used, and Total offers split by fulfillment channel (FBA and MFN) as well as totaled together to show All Offers.
Clicking the number of offers will trigger a pop-out on the Product Page that shows the applicable offers for the listing.
Note: MFN offers are not able to be linked since Amazon does not filter them by fulfillment channel in the pop-out list at this time.
Reviews
The Reviews tab will show a breakdown of the Amazon reviews for the item.
The total number of star Ratings and the Average number of stars rated are displayed, followed by each star Rating (1-5) and the percent of the ratings they make up. Click Read Reviews to open a new tab showing the Amazon reviews filtered by the star ratings.
Below the star ratings, the total number of Reviews is shown, followed by links to see reviews filtered by the following information:
- Top Reviews
- Most Recent Reviews
- Most Recent Reviews (Verified Purchase)
Research Shortcuts
ScoutX provides you with convenient access to a list of icons that link to websites you may want to use during product research. You will also see any Custom Research Shortcuts you have added.
These options include:
- Variations – If the item has variations, this icon will show and can be clicked to bring up a list with details for each variation.
- Bookscouter – Links to a book buyback site
- eBay – Links to the search results based on the title of the product
- Google – Links to the search results for the title of the product
- CamelCamelCamel – Links to any sales price/rank history that is available for the ASIN
- Custom Research Shortcuts – Custom shortcuts created by you that allow you to search by ASIN on a website of your choice
-
Add Item – Add the item being viewed to your Unlisted Inventory in Stratify
Add to Unlisted Inventory
If you decide to purchase an item to list on Amazon, you can add it to your Unlisted Inventory along with its purchase details. This allows for speedy listing (when the time is right) and also allows its value to be included on your Inventory Valuation report.
To add an item, click the Add Item button located next to the Research Shortcuts in ScoutX, then click Unlisted Inventory.
This will open your Stratify Unlisted Inventory page in a new browser tab, with the ASIN pulled up automatically for you to add.
From here, enter the MSKU you'd like to use along with the Purchased Date, Quantity, and any additional details you'd like to provide. Once you are happy with the listing, click+ Add to Unlisted Inventory to finish this process.
Or, if you've added the ASIN to your Unlisted Inventory before, you will have the option to replenish your existing MSKU(s) when the new tab opens.
For more information on adding items to Unlisted Inventory, please see- Unlisted Inventory - How to Add Items Manually
Add to Google Sheets
You can add items you have sourced or want to reference later to a Google Sheets spreadsheet if the feature has been set up in your Settings and if you have set an Active Spreadsheet.
Once you find an item you want to add to a spreadsheet, click the Add Item button located next to the Research Shortcuts in ScoutX, then select the spreadsheet under the Add to Google Sheets section.
For more information on this topic, please see- ScoutX: Using ScoutX with Google Sheets
Variations
If an item has variations, the Variations button will be displayed with the Research Shortcuts. A Variations tab will also be displayed in the lower area of the screen.
Clicking either option will display a list showing information and reviews for each of the variations currently in the Amazon.com catalog for the ASIN.
For more information, please see- ScoutX: Variations