Creating custom shortcuts allows you to search by ASIN on a website of your choice with the click of a button. Currently, up to two shortcuts can be set up at a time in ScoutX. Research shortcuts created in ScoutX are separate from Stratify and Scoutify shortcuts.
To manage your Custom Research Shortcuts, click the gear icon in the ScoutX display.
Note: This icon is available when viewing a product's detail page on Amazon.com
Scroll to the Custom Research Shortcuts section.
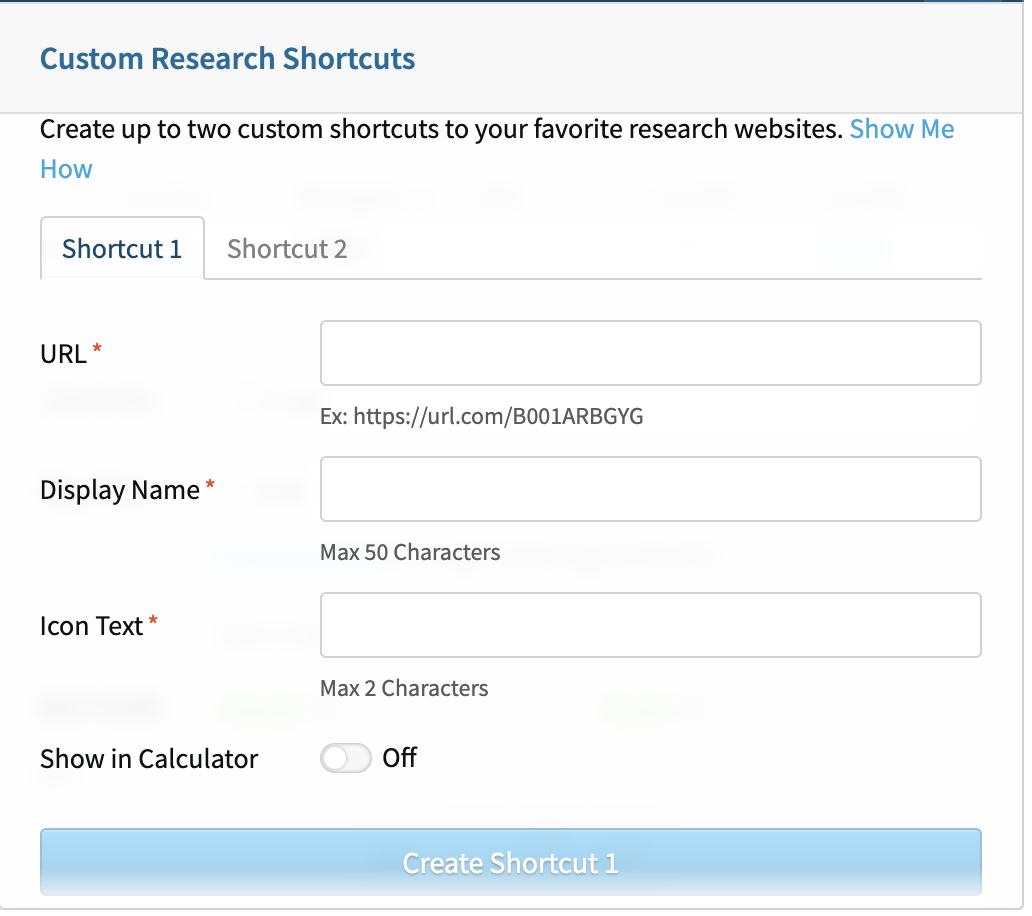
To navigate between the two shortcut options, click the Shortcut 1 and Shortcut 2 tabs.
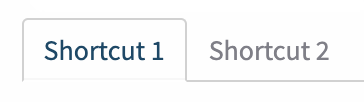
To add a custom shortcut, the first step is to enter an URL to use for the button. Any site that uses ASINs can be used for this URL.
To find the URL, open the desired website in a new tab in your browser and search by ASIN*
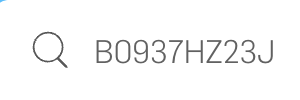
*Avoid searching for books (ISBNs) on this step
Copy the full URL(including the ASIN) and go back to the Settings>General page inStratify

Paste the URL into the URL field of one of the Custom Research Shortcut tabs.

Enter a Display Name (which will appear when hovering over the shortcut button in ScoutX), Icon Text (up to two characters), and choose if you want the link to be visible in the ScoutX Calculator by clicking the toggle.
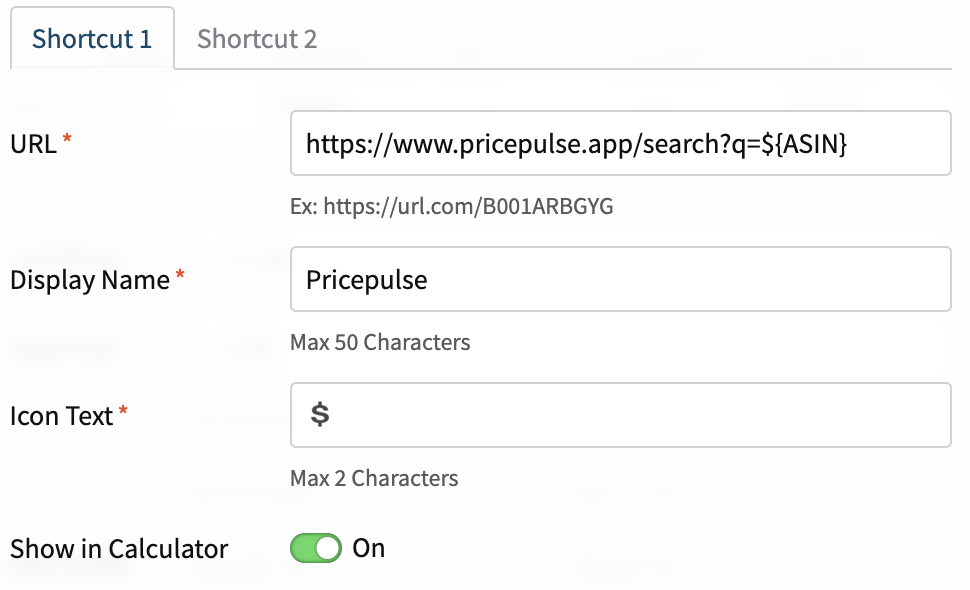
Click Create Shortcut.
![]()
Custom ASIN Shortcuts can be edited or removed at any time. If you edit one, make sure to click Save to ensure the changes stick. Or, to remove one, click Delete.
![]()



