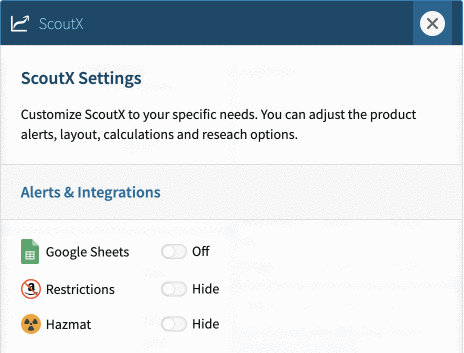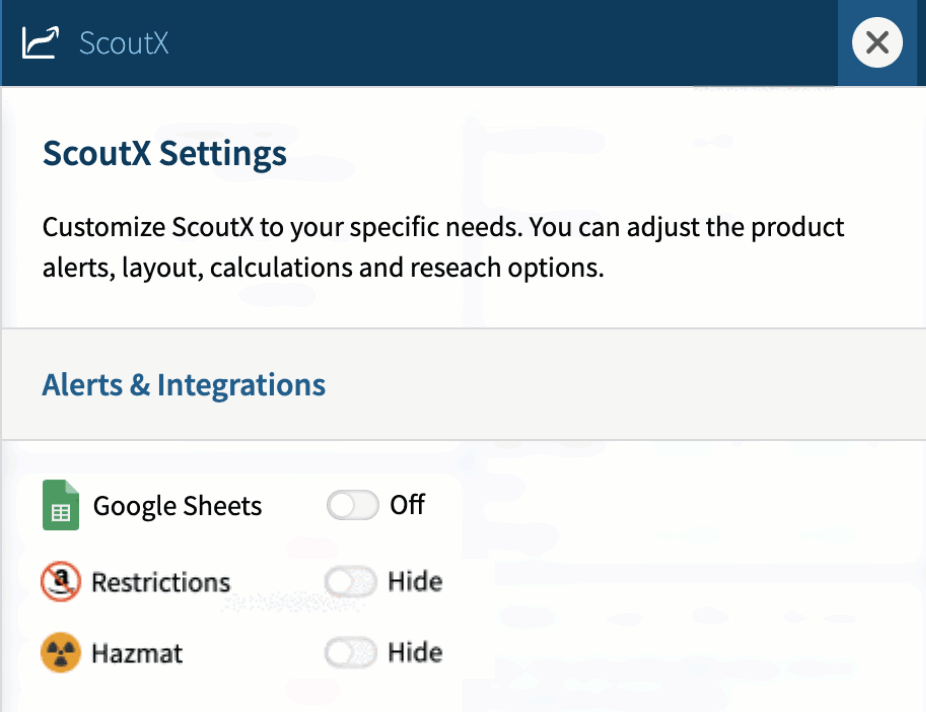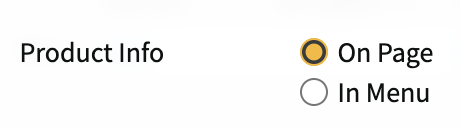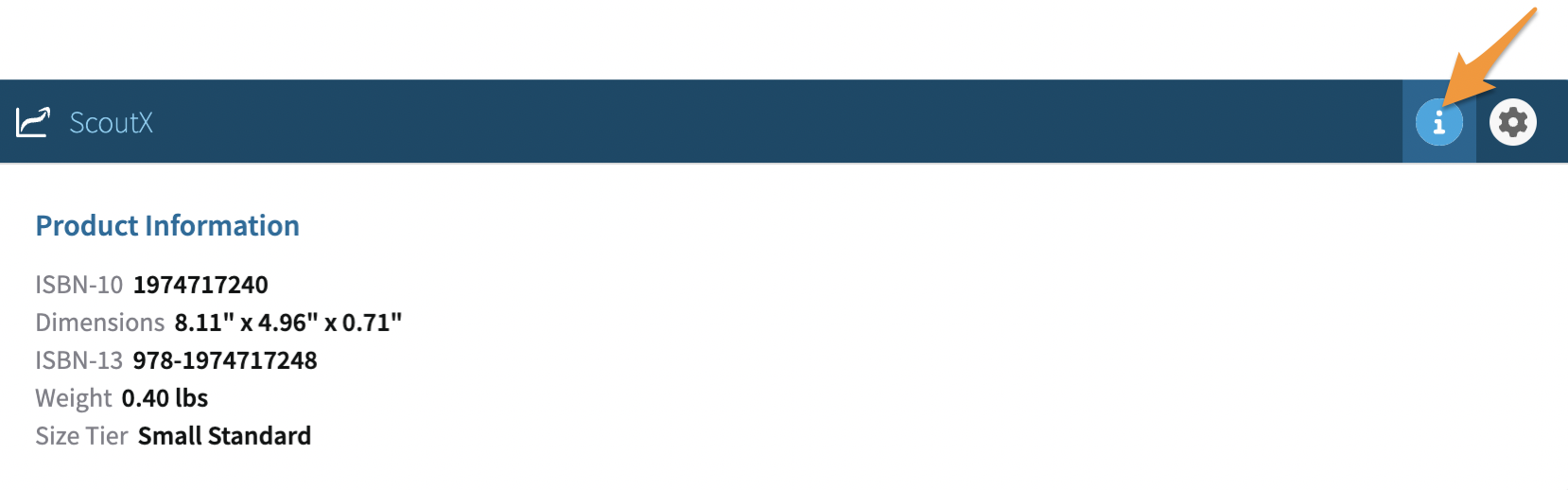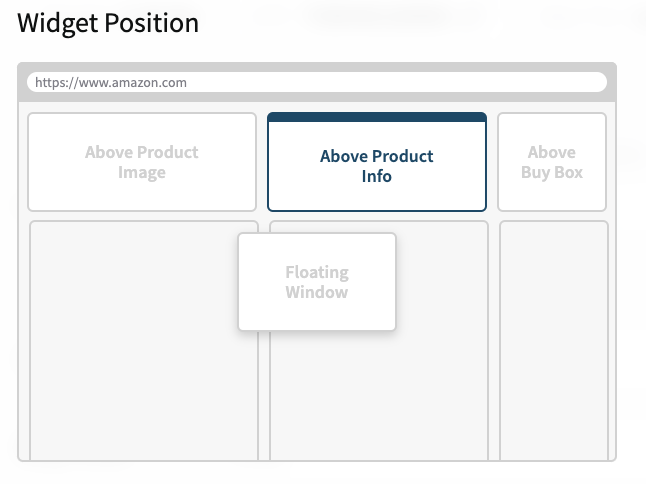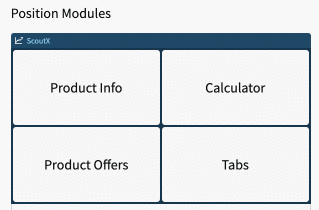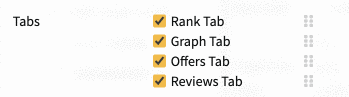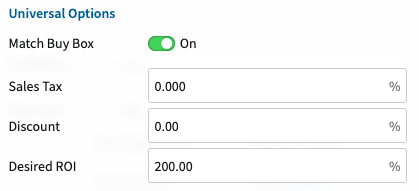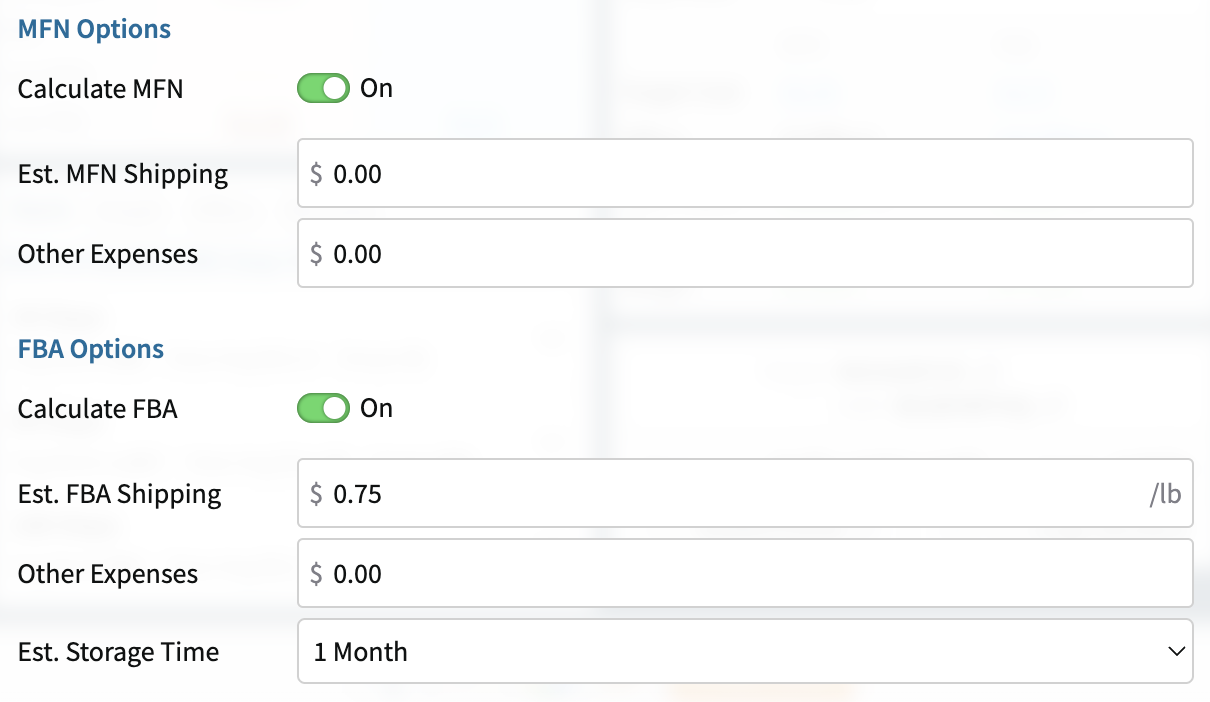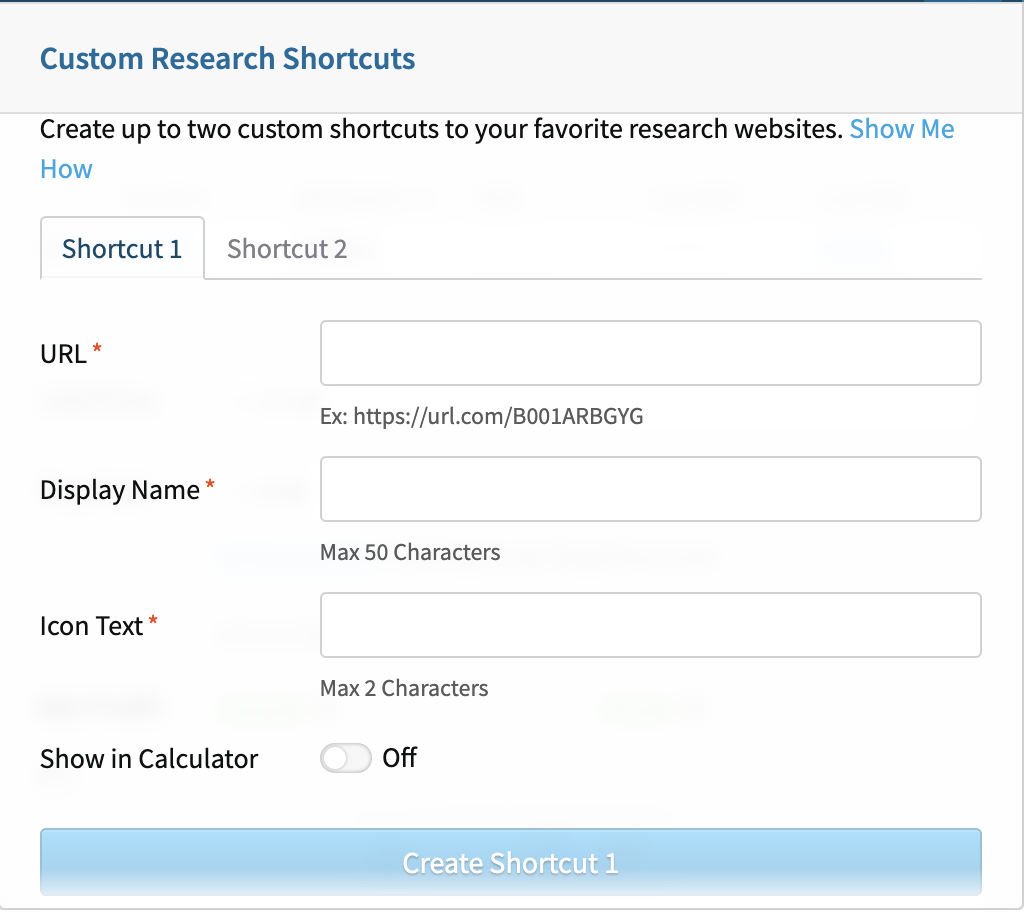Customize ScoutX to your specific needs. You can adjust the Product Alerts, Layout, Calculations, and Custom Research Shortcut options.
To manage your ScoutX settings, click the gear icon.
Note: This icon is available when viewing a product's detail page on Amazon.com
To close Settings, click the x icon.
Alerts & Integrations
You can add items you have sourced or want to reference later to a Google Sheets spreadsheet without ever needing to leave ScoutX.
Click the toggle to change it to On, or click it to change it to Off if you do not wish to use this feature. With it turned On, you will see a Google Sheets icon in the ScoutX display.
For information on how the Google Sheets integration works with ScoutX, please see- ScoutX: Using ScoutX with Google Sheets
When viewing the product detail page for an item, ScoutX will display Alerts for Restricted or Hazmat items when applicable if turned on in Settings.
To turn these alerts on, click the toggles to change them to Show. To turn them off, click the toggles to change them to Hide.
For more information on these alerts, please see- ScoutX: Overview - Product Alerts
Layout
You can change what information is shown and where ScoutX displays information in your browser by adjusting your Layout settings.
Product Info
To save some space, you can choose to display the basic information for items in the ScoutX menu instead of on the page.
By default, On Page will be selected. To change this, click the button next to In Menu.
Here is an example of how the Product Info is displayed with On Page selected:
If In Menu is selected, an "i" icon will appear next to the gear icon that can be clicked to see the Product Info:
Position Widget
You can change where ScoutX displays information on an item's Product Detail page by clicking the different options in the Widget Position section.
These options include:
- Above Product Image
- Above Product Info (Default)
- Above Buy Box
-
Floating Window (Drag anywhere on the page)
- The Floating Window can be collapsed or expanded by clicking the minus or plus sign next to the Settings gear.
Include & Position Modules
You can control what information ScoutX shows for items on Product Detail pages by unchecking/checking the module options below.
- Product Info (Required)
- Calculator (Required)
- Product Offers
- Tabs
You can also change the position of the modules selected by dragging and dropping them in this area.
Tabs & Calculator Results
You can control what information ScoutX shows for items on Product Detail pages by unchecking/checking the Tab and Calculator options below.
Tabs:
- Rank
- Graph
- Offers
- Reviews
By clicking and holding the dots next to the Tab options, you can drag and release them to change the order they will appear within ScoutX.
Calculator Results:
- Target Buy Cost
- Net Profit
- ROI
- Margin
To see the different areas and information available in ScoutX, please checkout- ScoutX: Overview
Calculations
Adjusting the Calculations settings allow you to personalize them to your specific needs.
Universal Options
These settings are used for all items when researching items with ScoutX.
-
Match Buy Box - Toggle On to automatically use the Buy Box price as the List Price
Note: If the Buy Box is not available, the lowest New List Price will be used. If there are no offers, the average New List Price over the last 90 days will be used. - Sales Tax - Enter a sales tax percentage to include in Buy Cost calculations
- Discount - Enter a discount percentage to include Buy Cost calculations
- Desired ROI - Enter a percentage here to use the Target Buy Cost feature
MFN & FBA Options
These settings are used for items depending on which fulfillment channel it selected- MFN or FBA.
MFN Options
- Calculate MFN - Toggle On to show Target MFN Buy Cost and number of MFN offers
- Est. MFN Shipping - Enter an estimated shipping rate to include in calculations
- Other Expenses - Enter any additional expenses to include in Buy Cost calculations
FBA Options
- Calculate FBA - Toggle On to show Target FBA Buy Cost and number of FBA offers
- Est. FBA Shipping - Enter an estimated shipping rate per lb to include in calculations
- Other Expenses - Enter any additional expenses to include in Buy Cost calculations
- Est. Storage Time - Enter an estimated storage time in months to include in calculations
Custom Research Shortcuts
You can create two custom shortcuts to search by ASIN on a website of your choice.
For detailed steps to set these up, please see- ScoutX: Setting up Custom Research Shortcuts