Once an item is in your Unlisted Inventory, you may find you need to enter multiple costs for an MSKU.
We have included a few options on how you can easily enter these details:
Add Via the Main Unlisted Inventory Page
Add Via the Unlisted Inventory Item Detail Page
To begin, click Inventory at the top of your screen and select Unlisted Inventory.
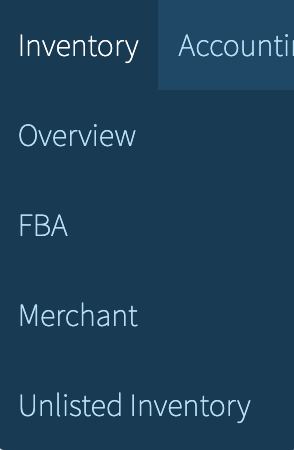
Add Via the Main Unlisted Inventory Page
Click the Add Item option at the bottom of the Unlisted Inventory page and search for an ASIN in your current Unlisted Inventory. Doing this, we will automatically recognize that this ASIN is in your current Unlisted Inventory and prompt you to Replenish any existing MSKU you have for it.
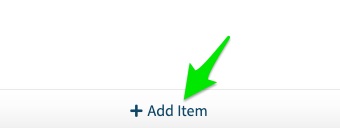
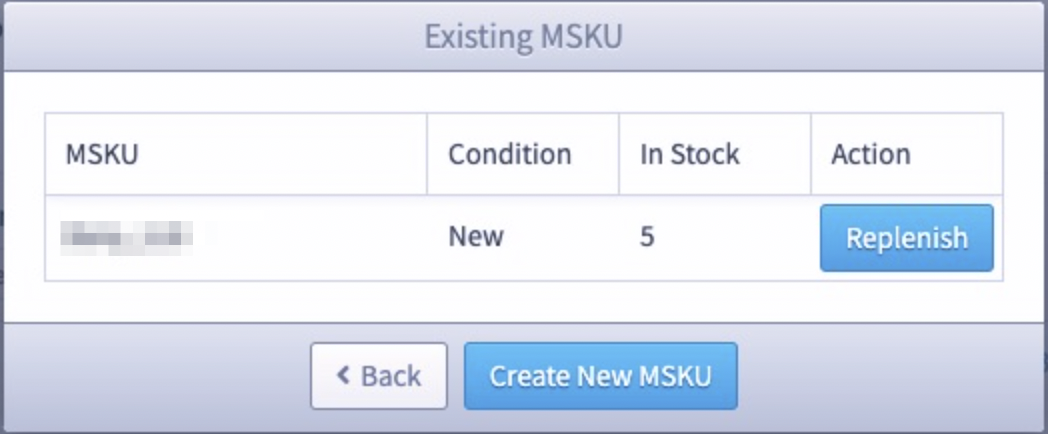
Once you select Replenish, you will see the option to add additional quantities/Date Purchased, as well as the expiration date, cost/unit, and supplier associated with these units.
, 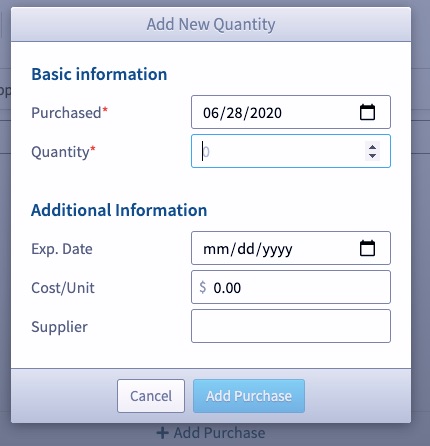
Upon clicking Add Purchase, you will see a new row with purchase details updated for this MSKU.
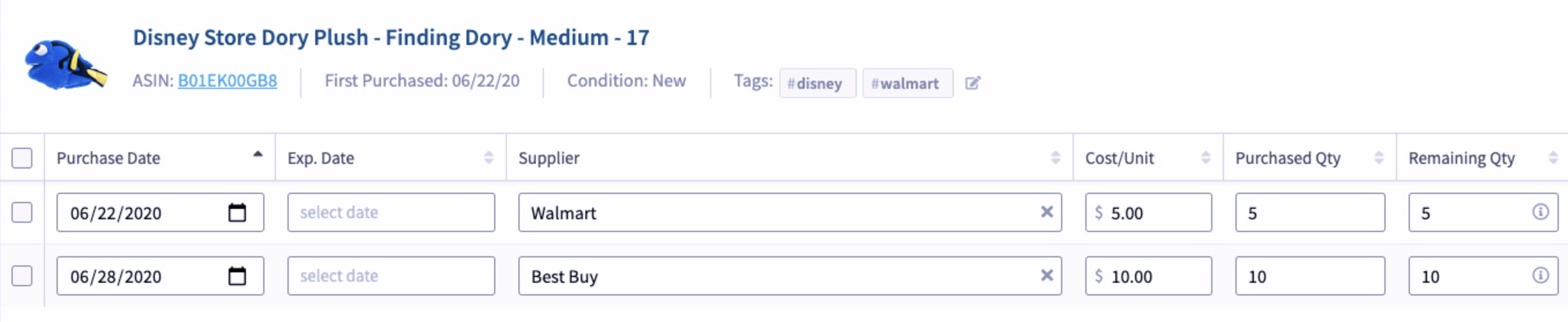
Add Via the Unlisted Inventory Item Detail Page
After locating the item in your Unlisted Inventory, you can also add additional quantities by clicking the item and then choosing the Add Purchase option at the bottom of your screen.
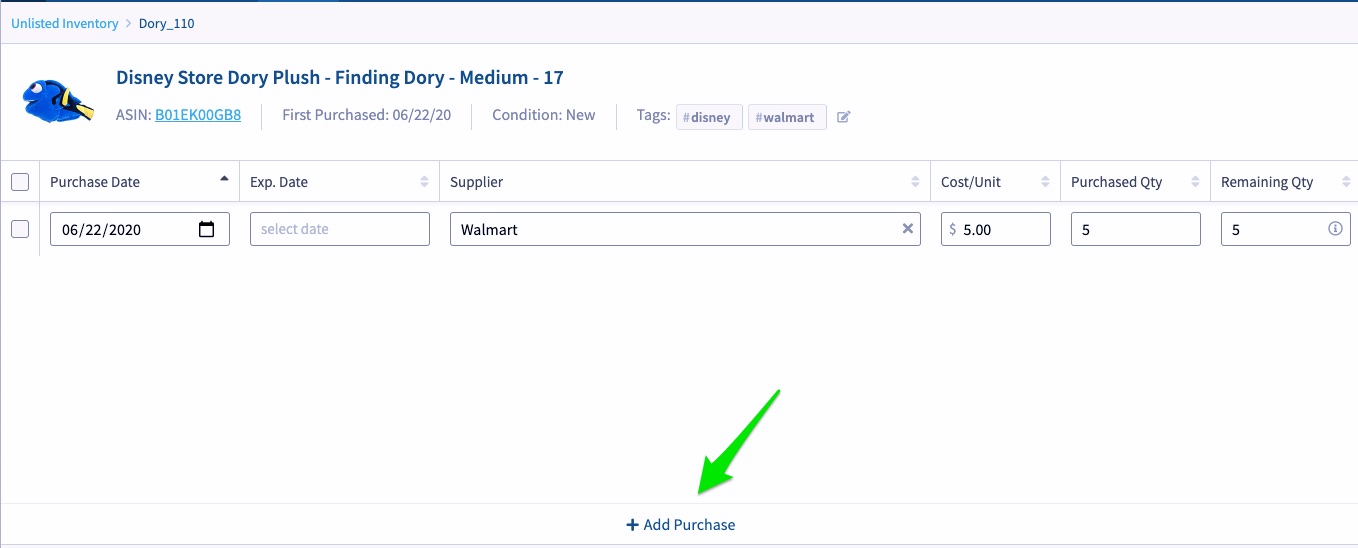
This will open a pop-up allowing you to add a new purchase for the same item.
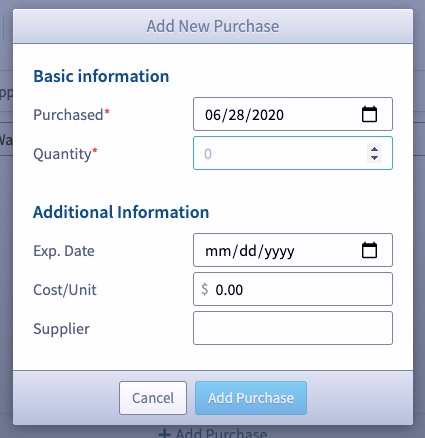
Upon clicking Add Purchase, you will see a new row with purchase details updated for this MSKU.
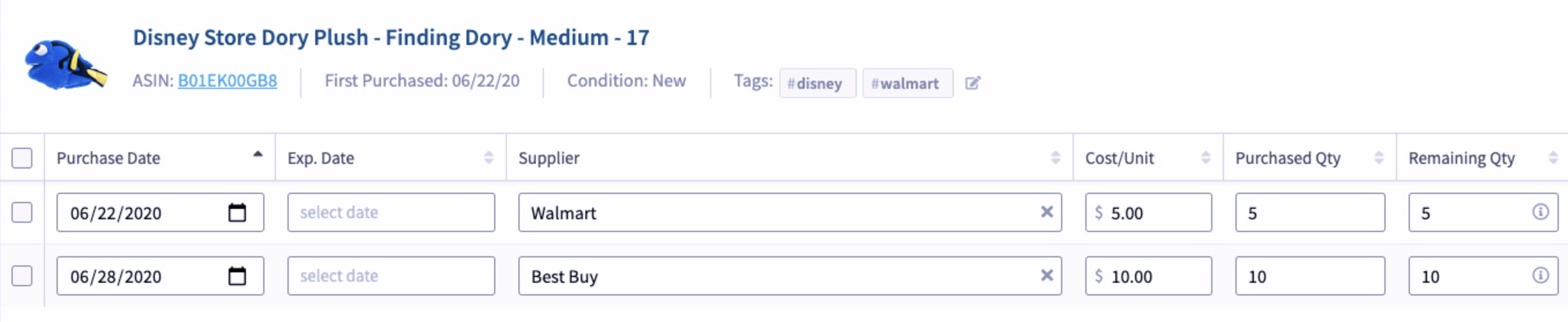
Add Via .CSV Import
Last but not least, you can import these purchase details in bulk using a .CSV file. The complete steps for this process can be found here:
Unlisted Inventory - Bulk Import Unlisted Inventory Using a .CSV


