Adding items to your Unlisted Inventory page can come in handy to keep track of inventory at home or in your warehouse that you're not ready to sell on Amazon just yet.
This article will cover how to add items manually, but you can also import them in bulk using a .CSV file by following these instructions to save time- Unlisted Inventory - Bulk Import Unlisted Inventory Using a .CSV
How to add items already in Amazon's Product Catalog
How to add items not in Amazon's Product Catalog
To begin, click on Inventory at the top of your screen and select Unlisted Inventory
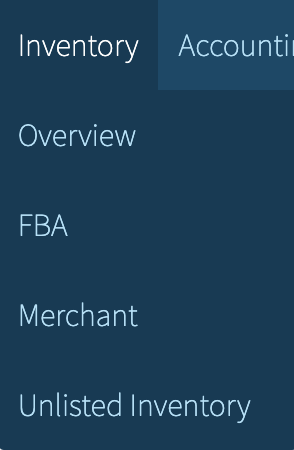
Click + Add Item at the bottom of the page
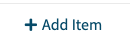
A modal will appear where you can either search for items already in Amazon's Product Catalog or manually add items if they don't exist in the Catalog just yet.
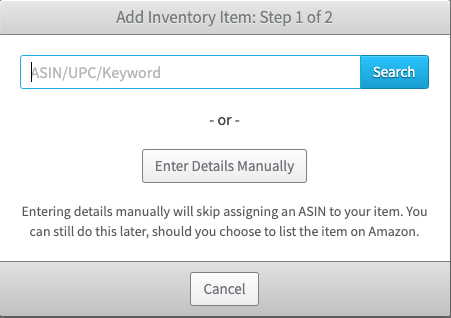
Adding items already in Amazon's Product Catalog
To add an item already Amazon Catalog, click + Add Item at the bottom of the page, then click in the search bar. Enter either an ASIN, UPC or Keyword to locate the listing, and click Search.
The search results will appear with the following information:
- Product Title
- Number of Offers
- Rank and Category
- ASIN (clickable link that opens a new tab to the product page on Amazon.com)
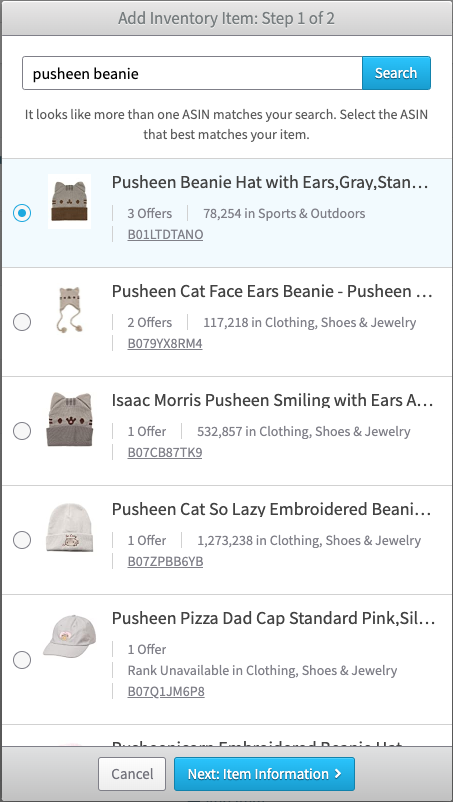
Select the listing that most closely matches your item and click Next: Item Information
Next, enter the details for your item. This information includes:
Basic Information (Required)
- Item Name
- MSKU
- Purchase Date
- Quantity
Additional Information (Optional)
- UPC
- Exp. Date
- Supplier
- Condition
- Cost/Unit
- Add Tags
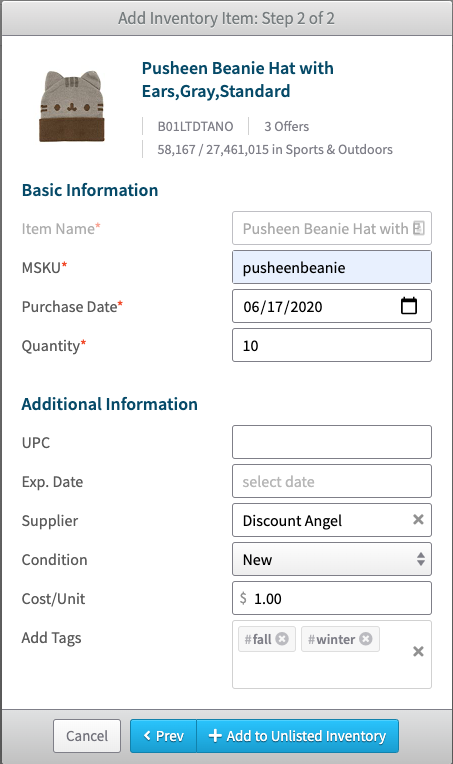
If you find that you selected the wrong listing, click Prev to go back to the search results or Cancel to go back to the main Unlisted Inventory page.
Once you are happy with the listing, click + Add to Unlisted Inventory to finish this process. This will take you back to the main view of the Unlisted Inventory page.
![]()
Replenishing an existing MSKU
When adding an item, if you search the Amazon Catalog and select a listing you have previously added to your Unlisted Inventory, the option to replenish your existing MSKU(s) will appear.
Click Replenish next to an MSKU to add additional units to that listing in your Unlisted Inventory. For more information on this topic, see- Unlisted Inventory: Adding Multiple Buy Costs
If the units you are adding are in a different condition than what you added previously, or you would just prefer to track them separately, click Create New MSKU to create a new listing.
Or, if you find that you selected the wrong listing, click Back to go back to the search results.
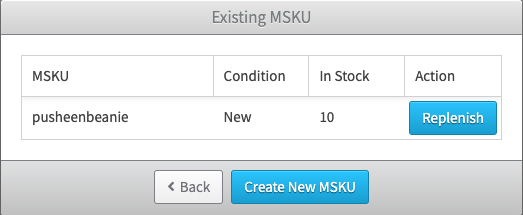
Adding items not in Amazon's Product Catalog
If you're adding an item to your Unlisted Inventory that isn't in Amazon's Catalog yet, click + Add Item at the bottom of the page, then select Enter Details Manually to skip assigning an ASIN to the item.
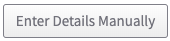
Next, enter the details for your item. This information includes:
Basic Information (Required)
- Item Name
- MSKU
- Purchase Date
- Quantity
Additional Information (Optional)
- UPC
- Exp. Date
- Supplier
- Condition
- Cost/Unit
- Add Tags
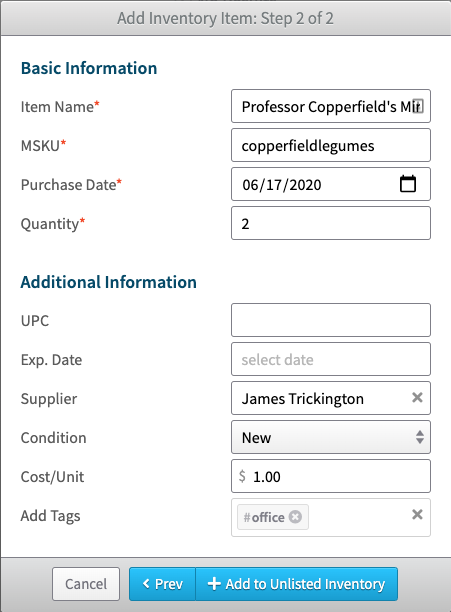
If you want to start over, click Prev to go back or Cancel to go back to the main Unlisted Inventory page.
Once you are happy with the listing, click + Add to Unlisted Inventory to finish this process. This will take you back to the main view of the Unlisted Inventory page.

Assign an ASIN
One thing to keep in mind when adding items by entering details manually is that you will need to assign an ASIN to it before it can be listed for sale on Amazon or added to a batch in Stratify. If the item is not in Amazon's Product Catalog at all yet, you will need to add it in Seller Central by following these steps- Create a new product listing
When you're ready to assign an ASIN to an item, locate it in your Unlisted Inventory and select Assign an ASIN .
A modal will appear where you can click in the search bar to pull up results from the Amazon Catalog by ASIN, UPC or Keyword. Enter these details and click Search.
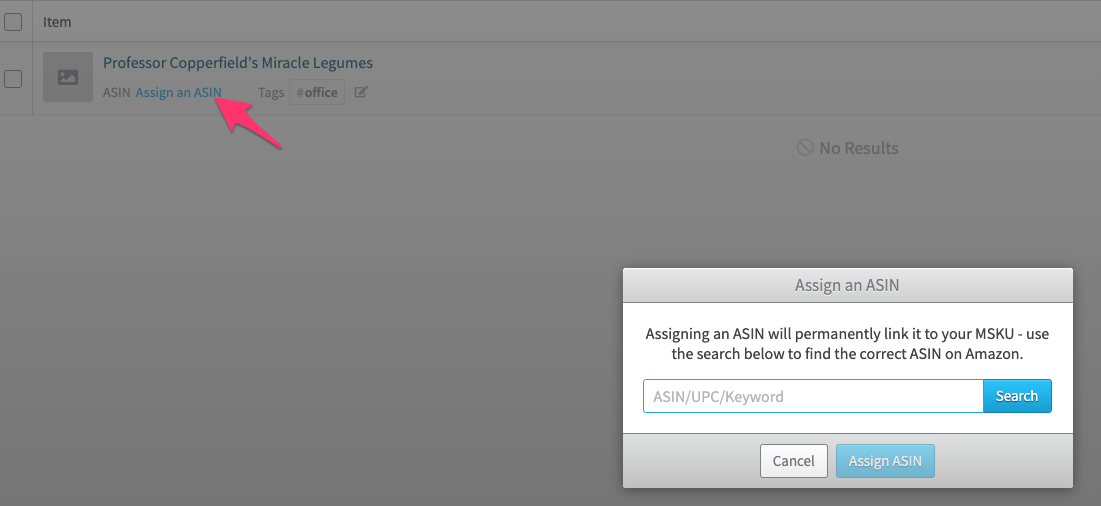
The search results will appear with the following information:
- Product Title
- Number of Offers
- Rank and Category
- ASIN (clickable link that opens a new tab to the product page on Amazon.com)
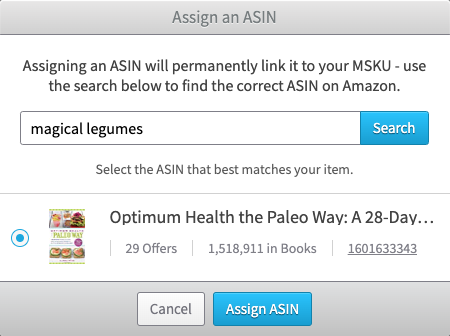
Select the listing that most closely matches your item and click Assign ASIN to permanently link your MSKU to the ASIN, or click Cancel to go back.


