If you're using IL Print and find that you cannot print, take the steps below to get up and running again, depending on the issue:
Note: Before beginning, check to confirm that you can print from the Zebra outside of InventoryLab. If it's not printing anywhere, reach out to Zebra Support for assistance before taking the below steps.
Issue: IL Print installation failed
Issue: InventoryLab cannot find IL Print
Issue: IL Print is installed but nothing prints
Issue: IL Print is not connecting or crashes
Issue: Zebra printer cannot be found
Issue: Labels are printing blank
Issue: IL Print installation failed
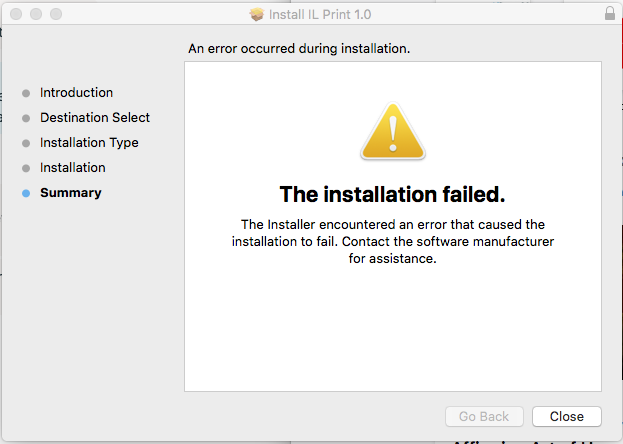
Cause: Java may not be installed on your computer
Solution: Download the latest Java software from their website here before rerunning the IL Print setup.
Issue: InventoryLab cannot find IL Print
Cause: IL Print is either not installed or the application has been closed.
Solution: Install IL Print by running the print setup if you haven't already and ensure it is running on your computer.
After clicking "Download" in the setup steps, the file will automatically begin to download, which you will see in the lower right corner of your browser.
You're not quite done yet! Take the following steps to install the download file to your computer:
- If you do not automatically have downloads set to Open once complete, you can click on the three dots next to the file and select Open to launch the installation wizard.
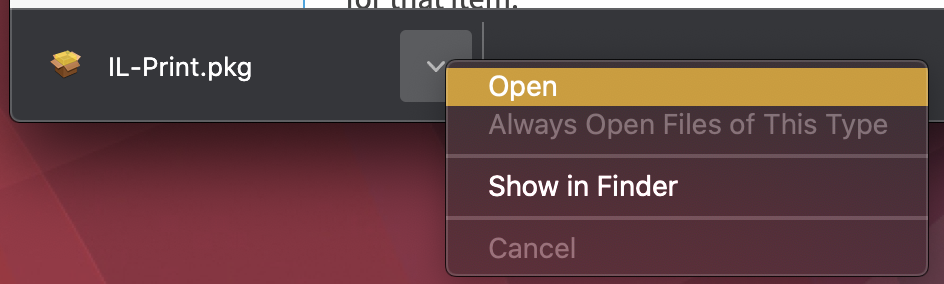
Note: If the download does not appear in your browser bar, navigate to Finder>Downloads and double click IL Print.pkg
- After you open the download, a pop-up will appear that guides you through installing the application. Click Continue to move through the installation process.
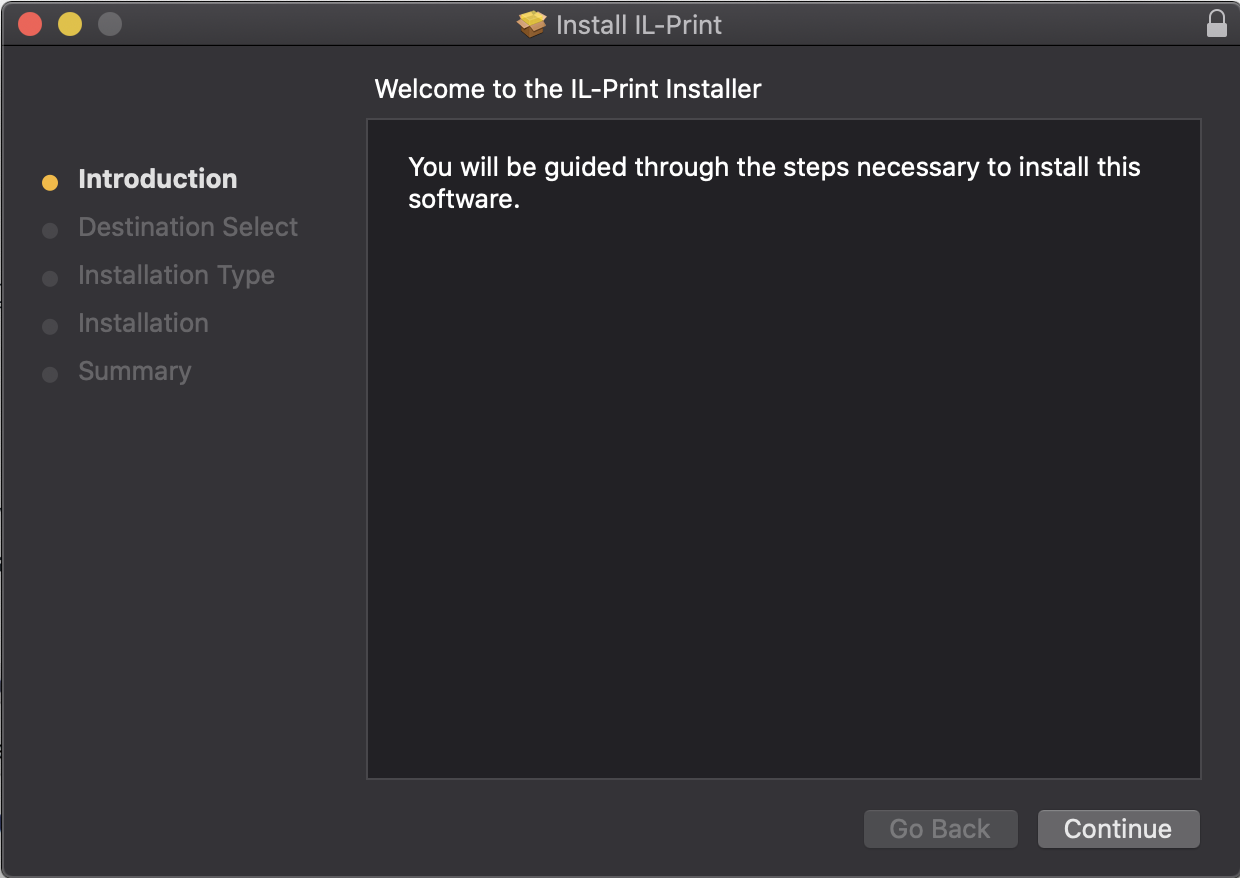
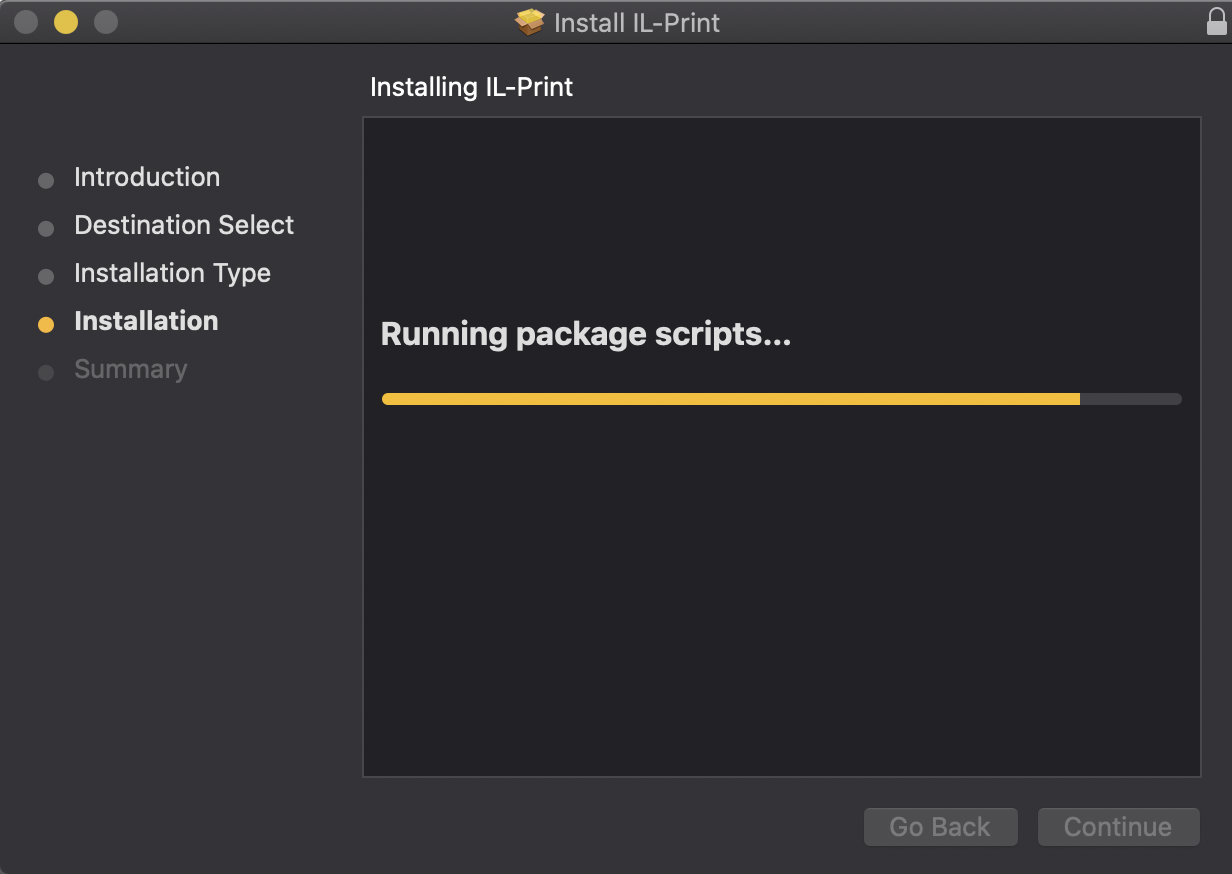
Note: If you do not already have Java installed on your computer, a prompt will appear for you to download Java first. Java is required to continue with the installation.
Once you have received the Success message, you should also see the IL Print icon on your device.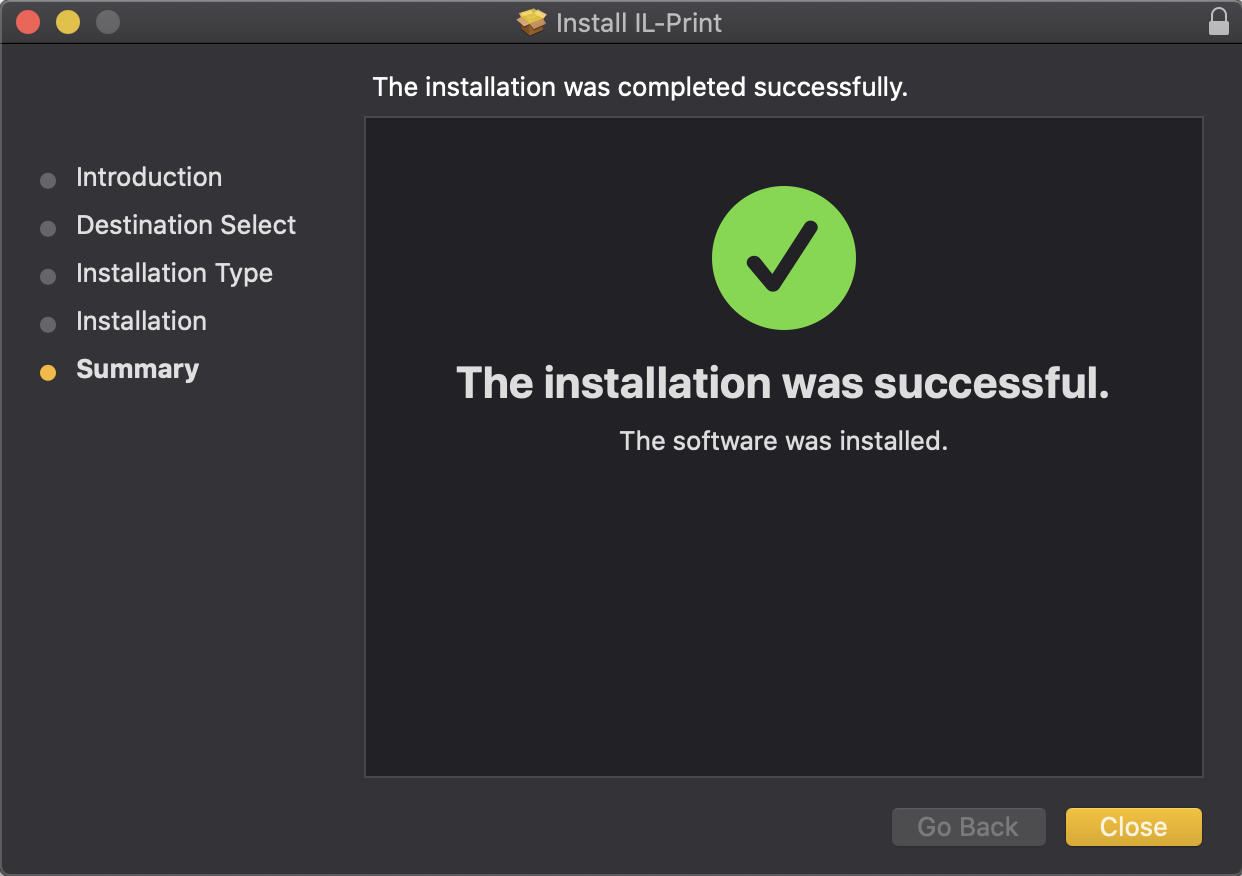
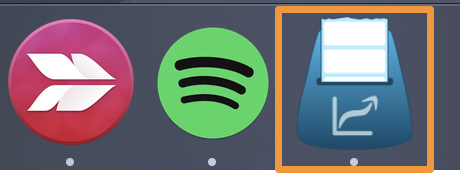
If you've already installed IL Print, you may just need to open the application so it's running:
- First, click on Launchpad:
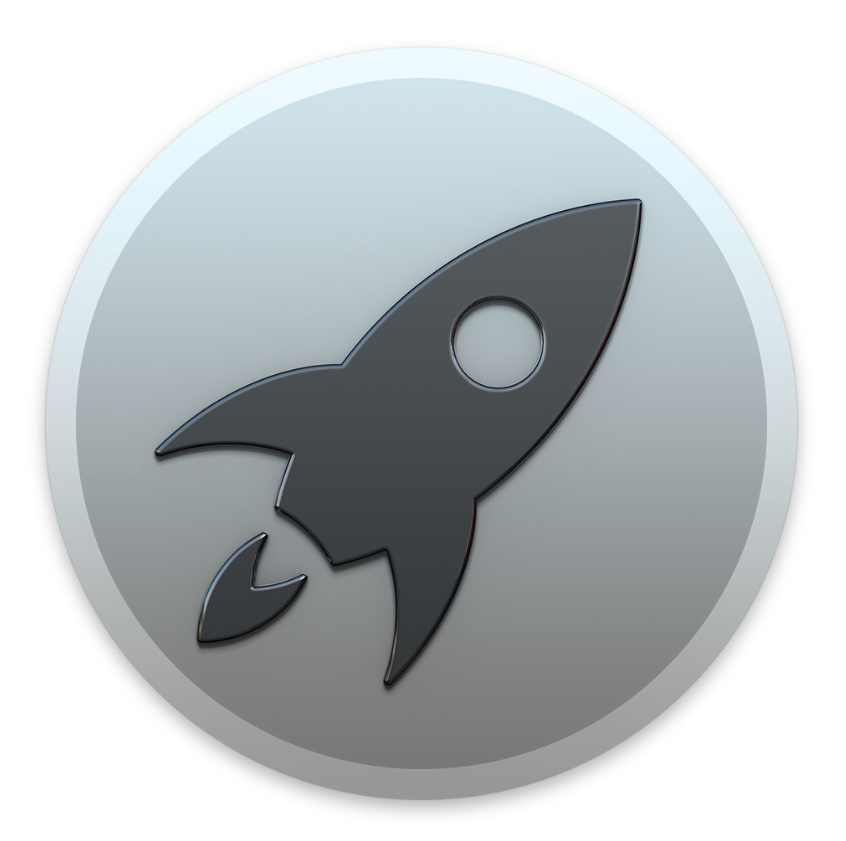
- Next, find and click IL Print Service.
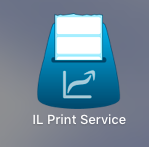
- The icon should appear in your Dock.
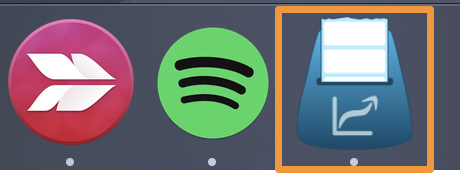
Once you see it, try running through the IL Print setup steps once more and attempt to print a test label.
Issue: IL Print is installed but nothing prints
Cause: IL Print may not be running on your computer, or may not have been installed correctly.
Solution: Uninstall and reinstall IL Print.
First, check to make sure IL Print is open and running on your computer as detailed in the above steps. The IL Print icon should appear in your Dock if it's running.
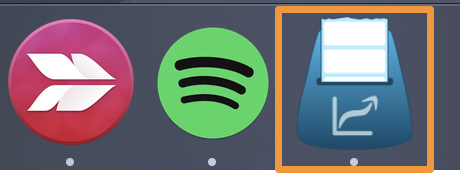
If it is running, but nothing is printing from Stratify, try uninstalling/reinstalling IL Print:
- To uninstall IL Print, fully delete the application from your computer.
- Uninstall instructions for macOS Catalina
- Uninstall Instructions for macOS Big Sur
- Uninstall instructions for macOS Monterey
-
Log out of Stratify by clicking your name in the upper right corner>Logout.
-
Log back into Stratify and navigate to Settings>Print Settings and click Remove Printer.
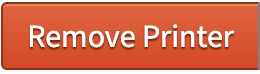
- Click Set Up Your Printer and follow the steps to complete Print Setup in Stratify once more, then try printing a test label.
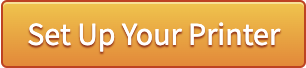
Issue: IL Print is not connecting or crashes
Cause: The Java JDK may need to be updated on your computer.
Solution: Update your Java JDK using the link below.
If IL Print is open on your computer but not communicating with Stratify, or crashes shortly after you open it, you may need to update your Java JDK. Our team has provided this link to download and install the update for Mac OS:
https://ilab-tools.s3.amazonaws.com/openjdk17.pkg
Once this is installed, please take the steps above to uninstall and reinstall IL Print to see if this has resolved your issue.
Issue: Zebra printer cannot be found
Cause: The Zebra printer or driver may not be installed correctly.
Solution: Perform an uninstall/reinstall of the Zebra printer and driver on your computer to ensure they are completely installed.
- Disconnect the power cable from your printer.
-
Delete the printer from your computer:
- Remove Printer Instructions for macOS Catalina
- Remove Printer Instructions for macOS Big Sur
- Remove Printer Instructions for macOS Monterey
- Delete the Zebra printer driver/software:
-
Plug your printer back in.
-
Add the printer back to your computer:
- Add Printer Instructions for macOS Catalina
- Add Printer Instructions for macOS Big Sur
- Add Printer Instructions for macOS Monterey
-
Log out of Stratify again by clicking your name in the upper right corner>Logout.
-
Log back into Stratify and navigate to Settings>Print Settings and click Remove Printer.
- Click Set Up Your Printer and follow the steps to complete Print Setup in Stratify once more, then try printing a test label. (You can skip the step to download IL Print again during the setup steps unless you need to install it again.)
Issue: Labels are printing blank
Cause: This usually means your printer needs to be recalibrated.
Solution: Follow the steps below depending on your model.
Zebra LP2844
- Press and hold the feed button on the top of the printer
- This will re-calibrate the label feed
Zebra ZP-450 and ZP-500
- Turn the printer On
- Press and hold the feed button
- Wait until it flashes two times (the printer will first flash once, then twice)
- After the two-flash, release the feed button
- This will re-calibrate the label feed
Everything should begin to print correctly now.


