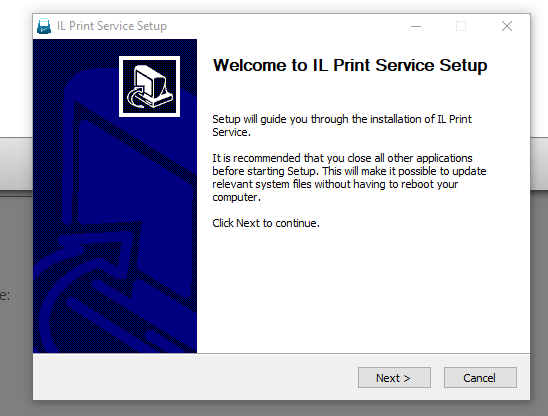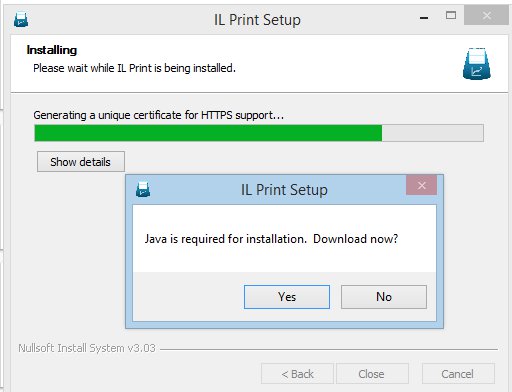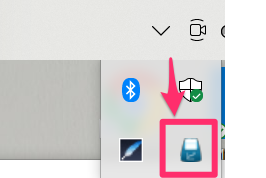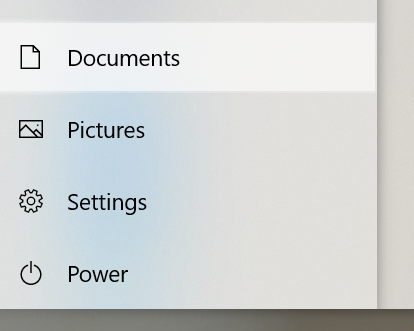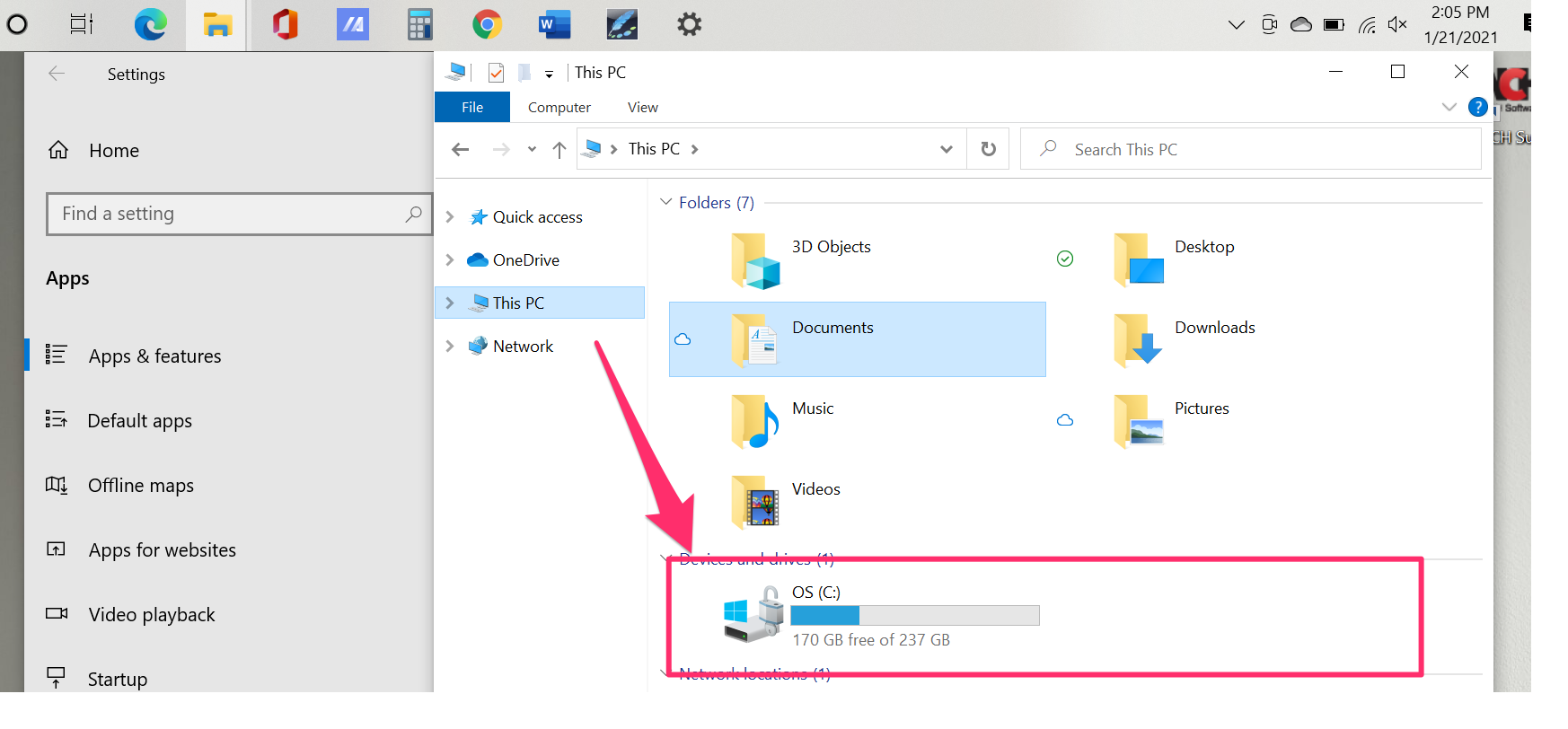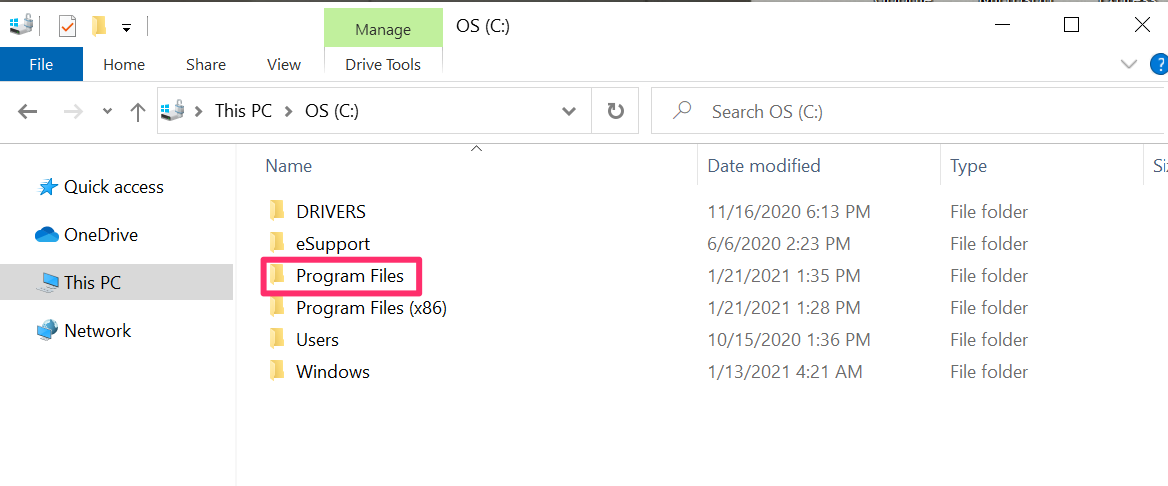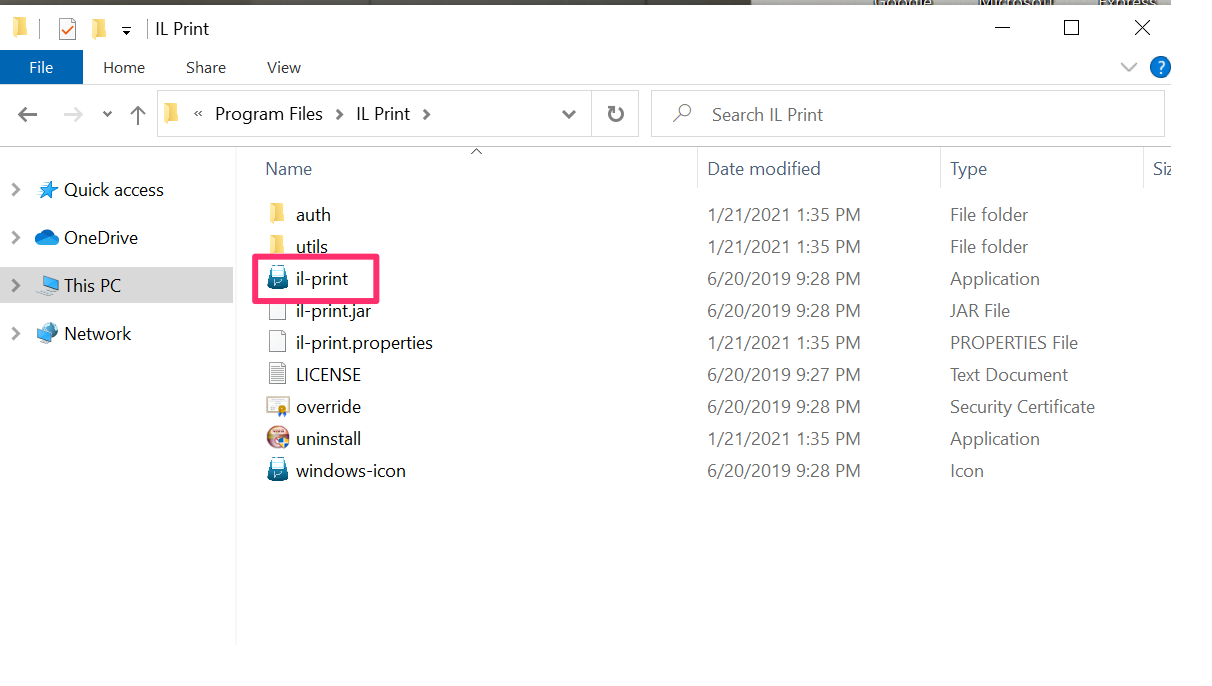If you're using IL Print and find that you cannot print, take the steps below to get up and running again, depending on the issue:
Note: Before beginning, check to confirm that you can print from the Zebra outside of InventoryLab. If it's not printing anywhere, reach out to Zebra Support for assistance before taking the below steps.
Issue: IL Print installation failed
Issue: InventoryLab cannot find IL Print
Issue: IL Print is installed but nothing prints
Issue: IL Print is not connecting or crashes
Issue: Zebra printer cannot be found
Issue: Labels are not printing correctly
Issue: Labels are printing blurry
Issue: Labels are printing blank
Issue: IL Print installation failed

Cause: Java may not be installed on your computer.
Solution: Download the latest Java software from their website here before rerunning the IL Print setup.
Issue: InventoryLab cannot find IL Print
Issue: IL Print is installed but nothing prints
Cause: IL Print may not be running on your computer, or may not have been installed correctly.
Solution: Uninstall and reinstall IL Print.
First, check to make sure IL Print is open and running on your computer as detailed in the above steps. You will see the IL Print icon in your system tray (found on the right side of your Windows Taskbar) if it's running.
![]()
If it is running, but nothing is printing from Stratify, try uninstalling/reinstalling IL Print:
- To uninstall IL Print, fully delete the application from your computer.
- Uninstall instructions for Windows 10
- Uninstall instructions for Windows 8/8.1
- Uninstall instructions for Windows 7
-
Log out of Stratify by clicking your name in the upper right corner>Logout.
-
Log back into Stratify and navigate to Settings>Print Settings and click Remove Printer.
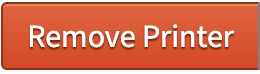
- Click Set Up Your Printer and follow the steps to complete Print Setup in Stratify once more, then try printing a test label.
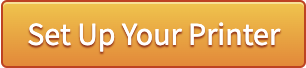
Issue: IL Print is not connecting or crashes
Cause: The Java JDK may need to be updated on your computer.
Solution: Update your Java JDK using the link below.
If IL Print is open on your computer but not communicating with Stratify, or crashes shortly after you open it, you may need to update your Java JDK. Our team has provided this link to download and install the update for Windows OS:
https://ilab-tools.s3.amazonaws.com/openjdk17.msi
Once this is installed, please take the steps above to uninstall and reinstall IL Print to see if this has resolved your issue.
Issue: Zebra printer cannot be found
Cause: The properties for the printer may need to be adjusted or the driver may not be installed correctly.
Solution: Check the properties for the printer and perform an uninstall/reinstall to ensure that the print driver is completely installed if necessary.
If your Zebra printer is not showing up as an option to select when going through the steps to set it up in Stratify, it's possible that its properties may need to be adjusted as detailed below.
- Navigate to your computer's Control Panel and click View devices and printers under the "Hardware and Sound" section.
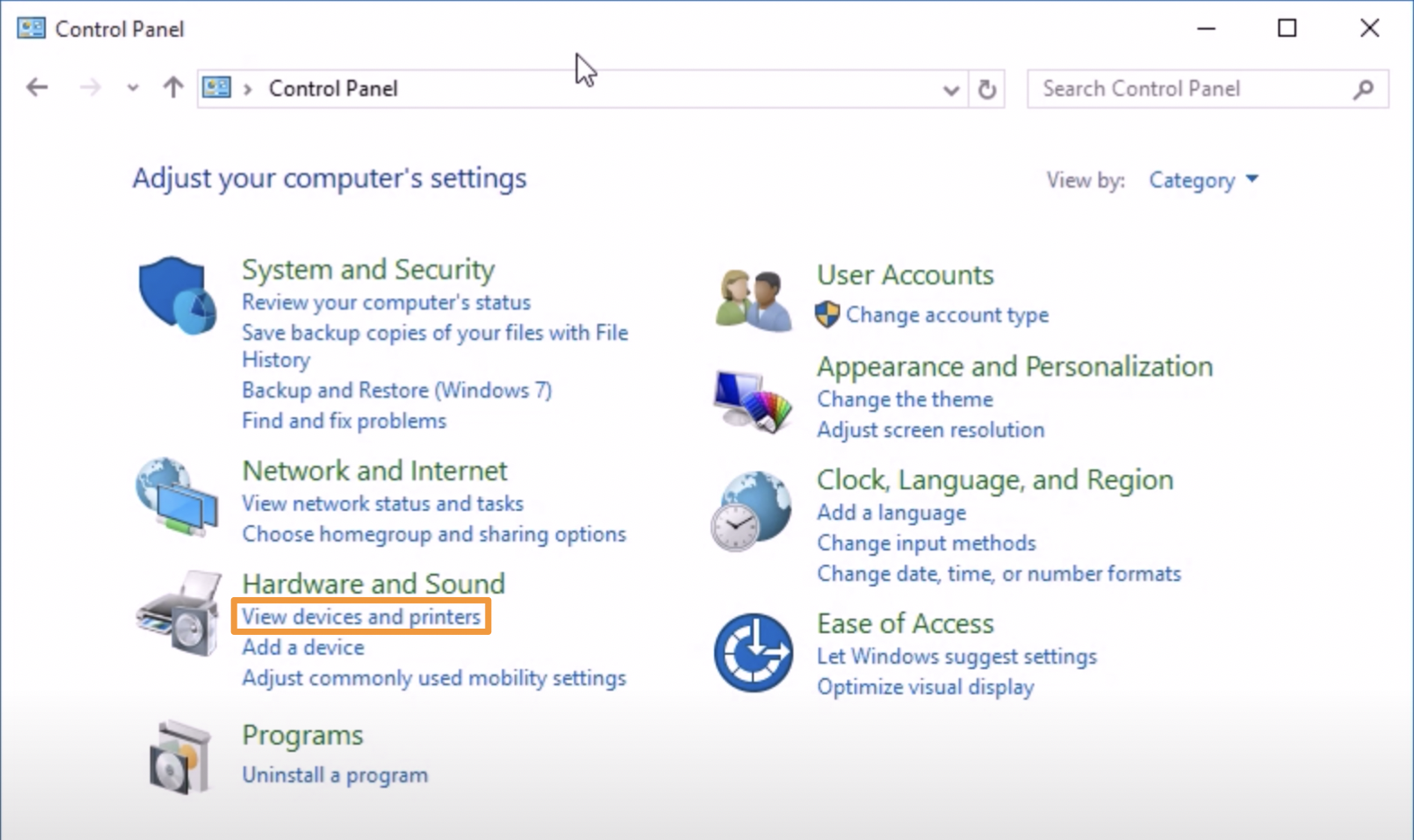
- Right-click on the DYMO printer and select Printer properties from the menu.
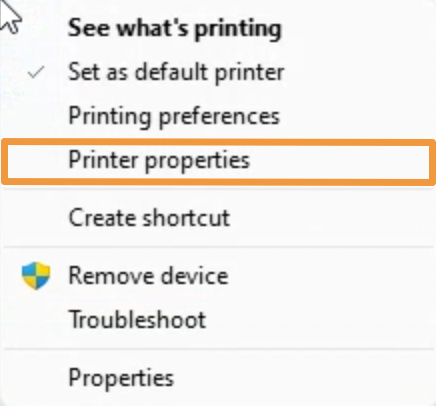
- Under the Security tab, check to make sure that permissions for Print, Manage this printer, and Manage documents are set to Allowed.
- The easiest way to set this up for all accounts on the computer is to choose "Everyone" under the "Group or user names" section and then check the boxes for the permissions.
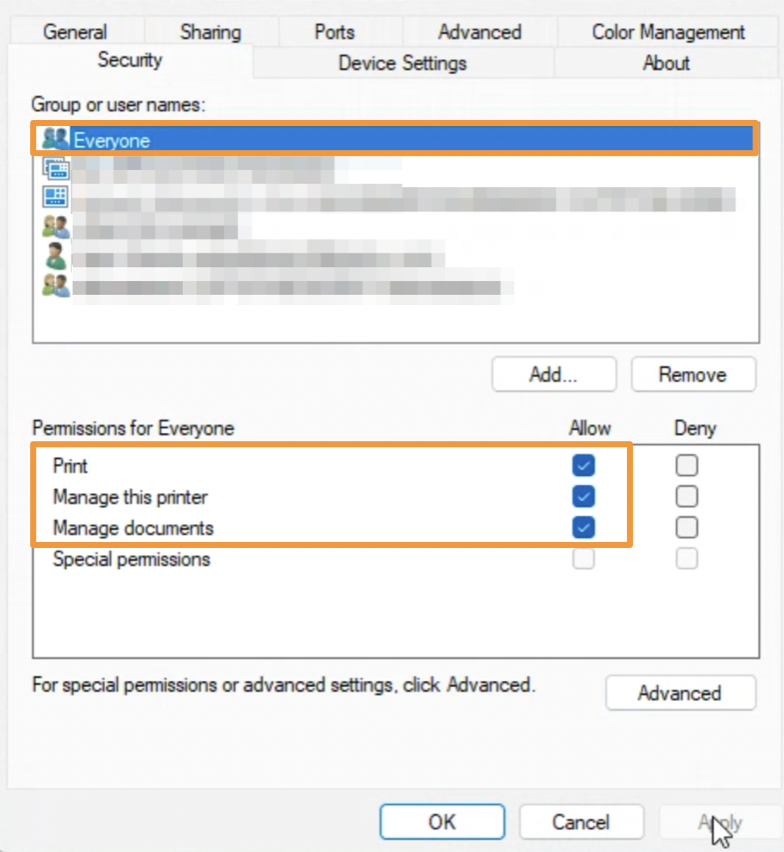
Once these checkboxes are selected, click Apply to save the change.
- The easiest way to set this up for all accounts on the computer is to choose "Everyone" under the "Group or user names" section and then check the boxes for the permissions.
- Re-run the IL Print Setup in Stratify under Settings>Print Settings>Set Up a Printer.
If these settings are already in place or don't seem to make a difference, try uninstalling and reinstalling the Zebra driver on your computer by following the steps below:
- Disconnect the power cable from your printer.
-
Delete the Zebra printer and driver from your computer:
- Remove Printer Instructions for Windows 10
- Remove Printer Instructions for Windows 8
- Remove Printer Instructions for Windows 7
-
Plug your printer back in. This should automatically add your printer back to your computer under "Printers and Scanners".
-
Install the Zebra drivers on your computer. You can find the latest drivers here.
-
Log out of Stratify again by clicking your name in the upper right corner>Logout.
-
Log back into Stratify and navigate to Settings>Print Settings and click Remove Printer.
- Click Set Up Your Printer and follow the steps to complete Print Setup in Stratify once more, then try printing a test label. (You can skip the step to download IL Print again during the setup steps unless you need to install it again.)
Issue: Labels are not printing correctly
Cause: The label dimensions entered in the Printing Preferences for the Zebra printer may not match what was entered into Stratify.
Solution: Check your labels and adjust the Printing Preferences for the printer to ensure they match your label type.
First, check within your web browser under File>Page Setup to confirm that the "Shrink to fit page" option is turned Off.
Next, follow the steps below to check the Printing Preferences for your printer:
- On Windows, locate the search bar in the bottom left of your screen
- Search for "printer"
-
Click "Printers & Scanners" from the options
-
Click on the printer, then click "Manage"
- Click "Printing preferences"
- Check the Page Setup and Options tabs. These label dimensions should be made to match what you have input into Stratify for your label's dimensions.

- Make any needed changes, then click "OK" and "Apply".
We highly suggest creating a custom label size for your FBA Labels, as opposed to changing the values each time they need to be modified. For steps to do this, check out this link- Define Stocks via Driver Settings
Note: The orientation should match the Label Stock orientation so the image depicted in Settings showing how the text will print is correct (you can always switch this if it prints in the wrong direction).
Issue: Labels are printing blurry
Cause: The Printing Preferences for the Zebra printer may need to be adjusted.
Solution: Turn Off "Dithering" within the printer's Print Preferences.
- On Windows, locate the search bar in the bottom left of your screen
- Search for "printer"
-
Click "Printers & Scanners" from the options
-
Click on the printer, then click "Manage"
- Click "Printing preferences"
-
Click the "Graphics" tab
- Under the Dithering section, click "None"
-
Click "OK" and "Apply"

Issue: Labels are printing blank
Cause: This usually means your printer needs to be recalibrated.
Solution: Follow the steps below depending on your model.
Zebra LP2844
- Press and hold the feed button on the top of the printer
- This will re-calibrate the label feed
Zebra ZP-450 and ZP-500
- Turn the printer On
- Press and hold the feed button
- Wait until it flashes two times (the printer will first flash once, then twice)
- After the two-flash, release the feed button
- This will re-calibrate the label feed
Everything should begin to print correctly now.