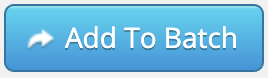Did you purchase more than you want to ship right now? Maybe you found some great seasonal deals and want to hold onto them, for now, and have added them to your Unlisted Inventory list.
When you’re ready, you can add Unlisted Inventory while listing in Stratify!
Note: At this time, Unlisted Inventory can only be added to individually packed batches and is not available for case-packed batches.
To begin, after you've created a batch on the List>List & Prep page, make sure the search option for Amazon + Unlisted is selected. If needed, you can click the arrow next to the search bar to change this.
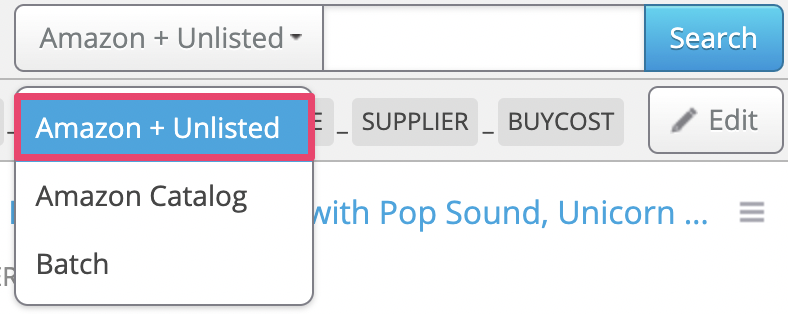
With this option in place, search results will show Unlisted Inventory Matches and Amazon Matches separately to make choosing the right item easier.
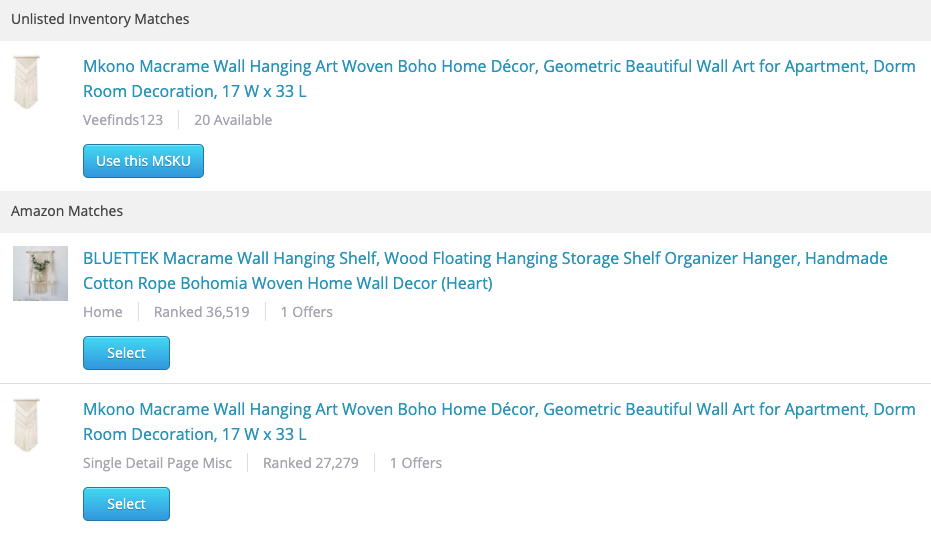
Search for your Unlisted Inventory item by ASIN, Title, or UPC (can be scanned or typed in) and click Use this MSKU next to it in the Unlisted Inventory Matches list.

This will bring you to the Item Listing Details page, where you will be prompted to enter your Unlisted Quantity.
Enter the number of units you are wanting to list from your Unlisted Inventory.
You will also notice "of Qty" next to the quantity field to reflect the quantity currently in your Unlisted Inventory, and the purchase detail fields will be greyed out since the information is coming from the Unlisted Inventory page.
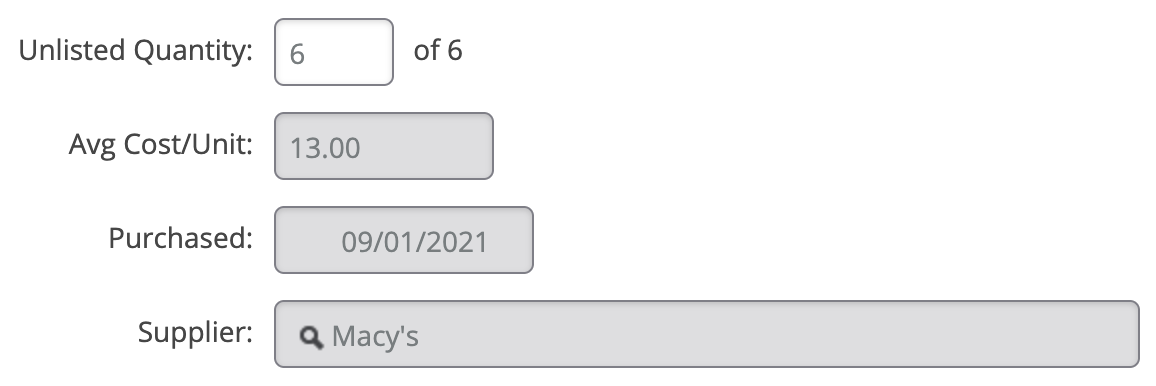
If you enter a quantity greater than what is currently in your unlisted inventory, you will get a warning.
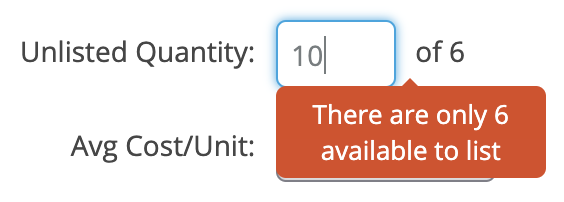
If you have more quantity than what is currently available in your Unlisted Inventory that you would like to go ahead and send along with this quantity, it's quick to do!
To list additional units, enter a quantity equal to or less than the existing Unlisted Quantity and click + Add Purchase.
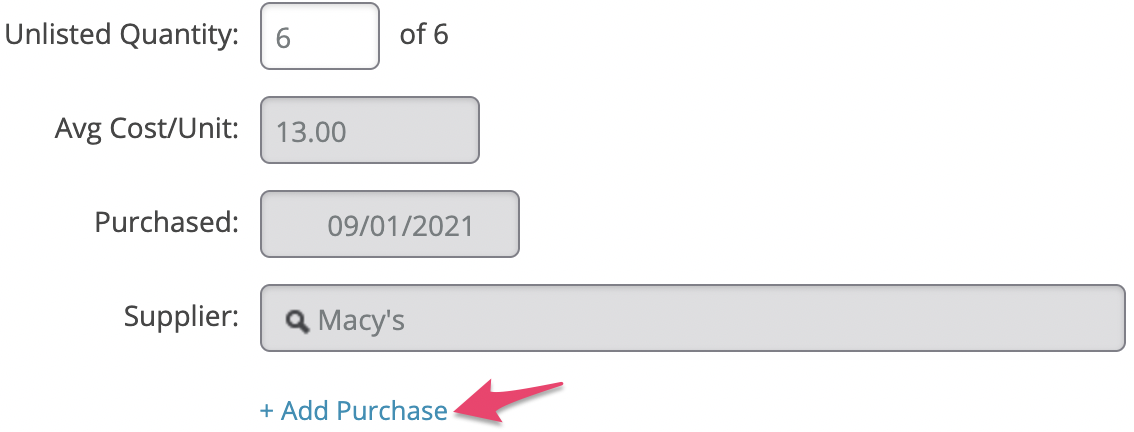
You will be taken to the Add Unlisted Inventory Purchase(s) screen where you will add the rest of your purchases with different accounting details. Here you will be adding new quantities, this is not available to split out the total quantity of your first purchase.
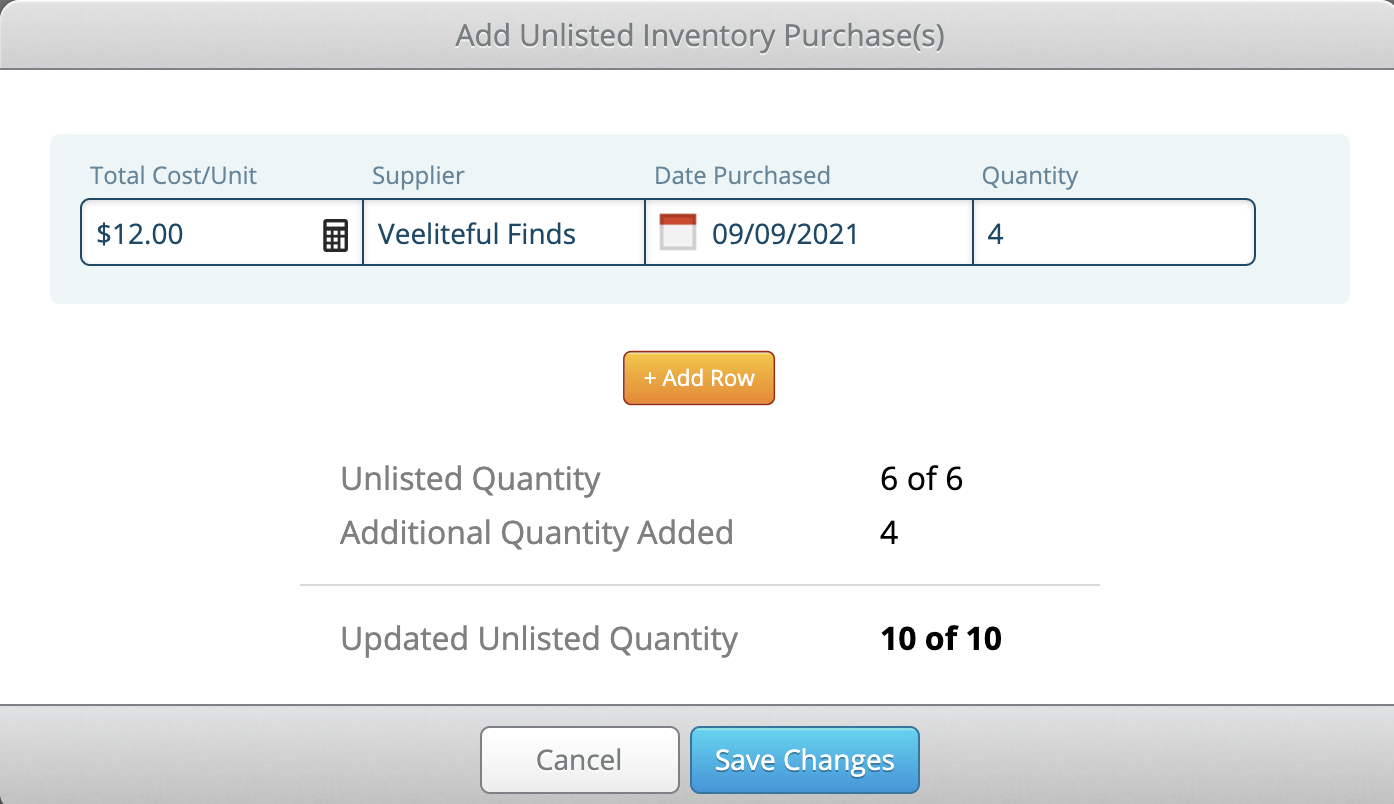
If the additional quantity you have to list does not all have the same purchase details, you can click + Add Row to capture the different accounting details for each quantity.
As you go, you will notice the bottom of the screen will update to reflect the changes in quantity made to your Unlisted Inventory.
Click Save Changes when done.
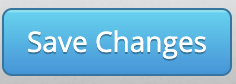
You will now see the total Unlisted Quantity update to reflect the purchase you added. The Avg Cost/Unit, Purchased and Supplier fields will update to reflect the multiple purchases if they have different account data.
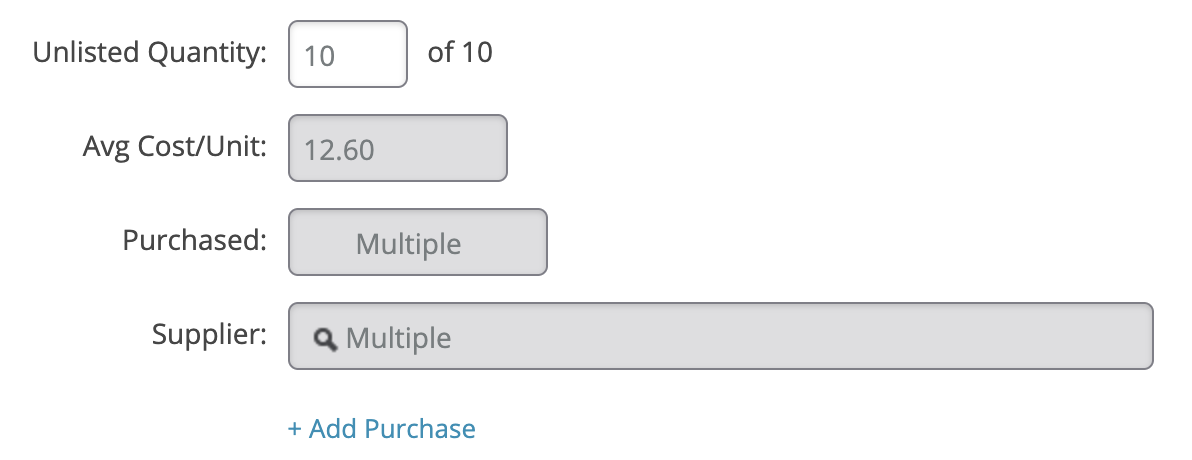
Once everything is looking good, click Add to Batch and you’re all set to add your next item!