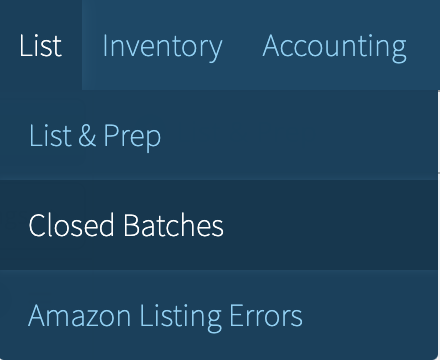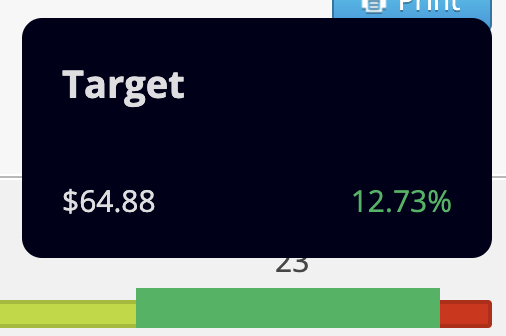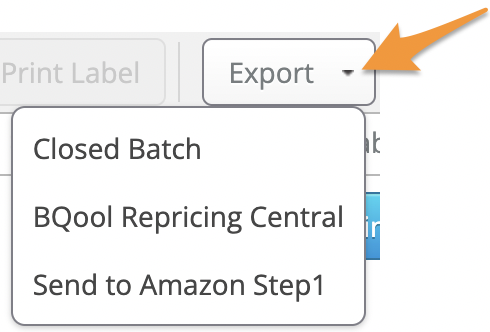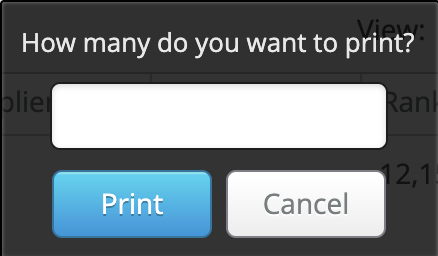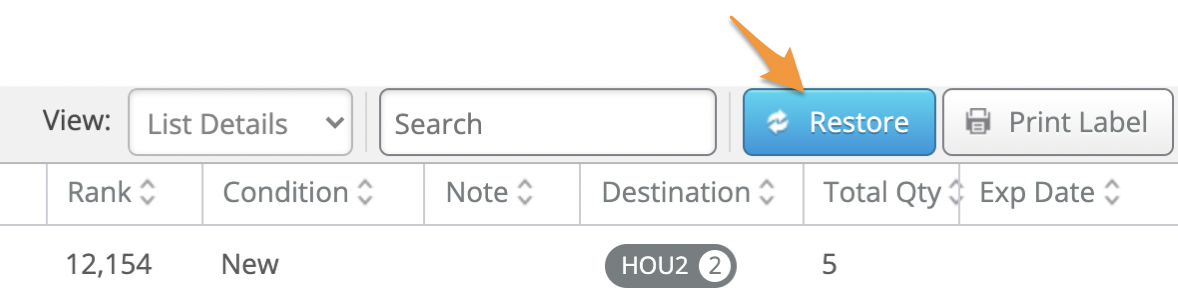Once you complete the workflow for a batch or close one manually, it will move to the List>Closed Batches page. Here you can restore your batch to open, review data, export or even print labels if you ever need one.
Closed Batches Page
To open the closed batches page, click List and then Closed Batches from the menu.
This main page has the following sortable columns:
- Date
- Name
- Destination
- Total MSKUs
- Total Items
- Workflow Type (Private or Live)
- Box Content (On- Using Feeds, On- Using 2D Barcodes, or Off)
You will see a list of all of the batches that have been processed through Stratify. If you need to locate batches containing a certain product, search by entering the product ASIN, Title, MSKU, or scanning the UPC into the search bar.
Closed Batch Details Page
To see details about a particular batch, click on the batch name. You will be brought to a page showing details of everything that was added to the batch.
There are two different View options, which can be managed towards the top of the screen next to the search bar.
The page will default to the last view chosen.
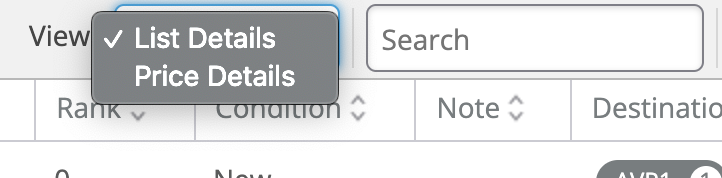
The List Details view will include the following sortable columns:
- MSKU
- Title
- List Price
- Cost/Unit
- Supplier
- Date
- Rank
- Condition
- Notes
- Destination
- Quantity
- Expiration Date
- Storage Type
- Cubic Feet
- Option to Print a Label individually
Note: ASIN, FNSKU, and MFN Shipping Template information is also shown when applicable, but it cannot be used for sorting.

The Price Details view will include the following sortable columns:
- ASIN
- MSKU
- List Price
- Cost/Unit
- Date
- Min Price
- Max Price
You can search for items within the batch of each view by entering an ASIN, Title, MSKU, or scanning the UPC into the search bar.
If an MSKU was added to a batch with multiple purchases, "Mulitple" will be displayed in the Supplier or Date fields. You can hover over the "Mulitple", the Avg Cost/Unit, or the Total Qty values to view the details of each purchase:
If an MSKU was added to a batch with multiple expiration dates, the quantities will be listed separately.
The Totals bar at the bottom of the report shows the following values for the batch:
- Total Sales Value
- Total Buy Cost
- Total Net Profit
- Average Sales Rank
- Total MSKUs
- Total Items
- Total Cubic Feet
Hovering over the bar graph reveals quick-glance sales value by supplier.
Note: The totals shown in the Totals Bar and bar graph are based on the information for the items added to the batch at the time it was closed. These values do not update retroactively.
Exporting
To export a Closed Batch, click on the batch name on the main List>Closed Batches page, then click the Export button. This will open a menu with the following options:
- Closed Batch - A file with the details entered for each item in the batch
- BQool Repricing Central - A file formatted to upload min/max prices and cost/unit to BQool
- Send to Amazon Step 1 - A file formatted to upload to Send to Amazon to create inbound shipments
Label Printing
To print labels on the details page for a Closed Batch, you can click the Print button next to each item, or click the checkbox next to each item and choose Print Label at the top of the page.
If you'd like to print labels for the entire batch, click the top checkbox to select all the items, then click Print Label.
When the prompt appears, enter a number if you have an exact amount of labels you want to print for each item. If you want to print the exact quantity to match what is in the batch, leave the box blank and click Print.
Restoring a Batch
You may need to restore a batch when:
- Product feeds need to be resent to Amazon
- A Private batch was prematurely closed before sending feeds/creating shipments
- You want to change the Box Content setting for a batch
- You want to create a New Batch using items from a Closed Batch
To restore a batch, click on the batch name on the main List>Closed Batches page, then click Restore.
For more information and options when restoring batches, please refer to the following articles: