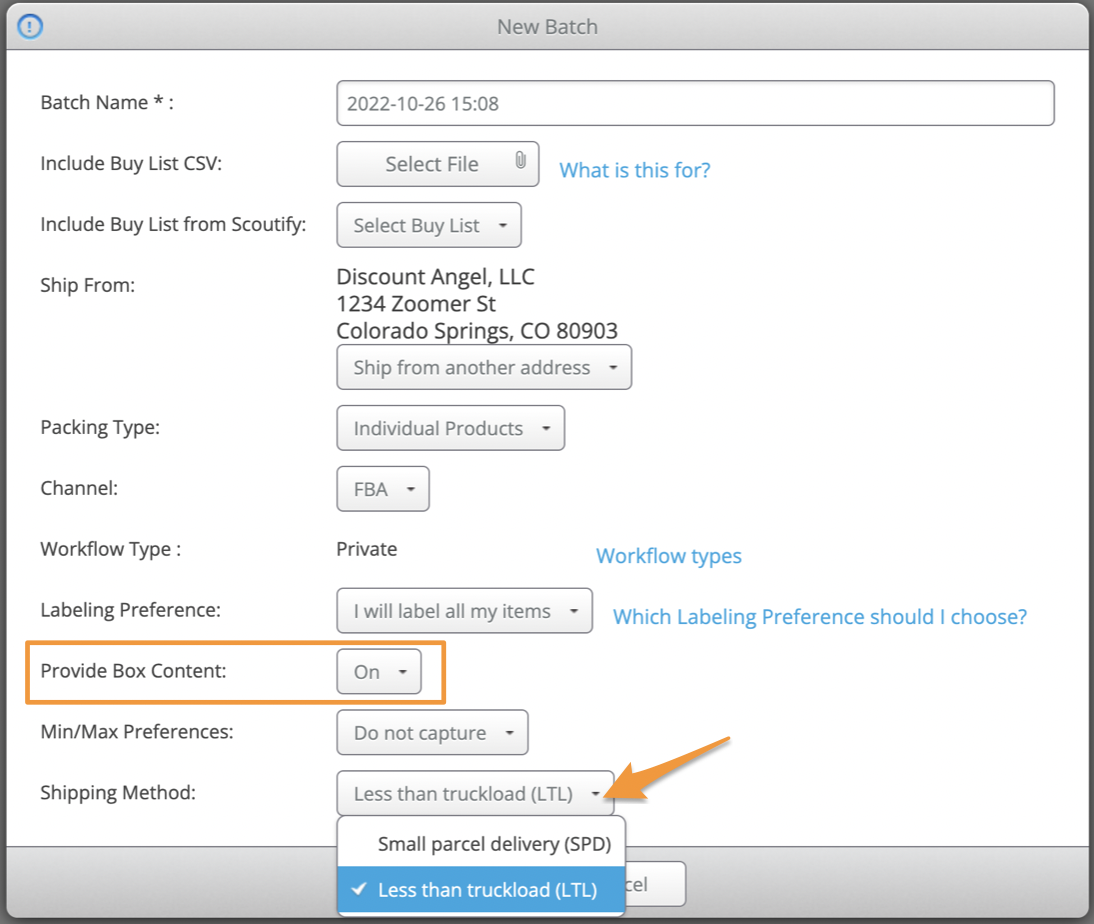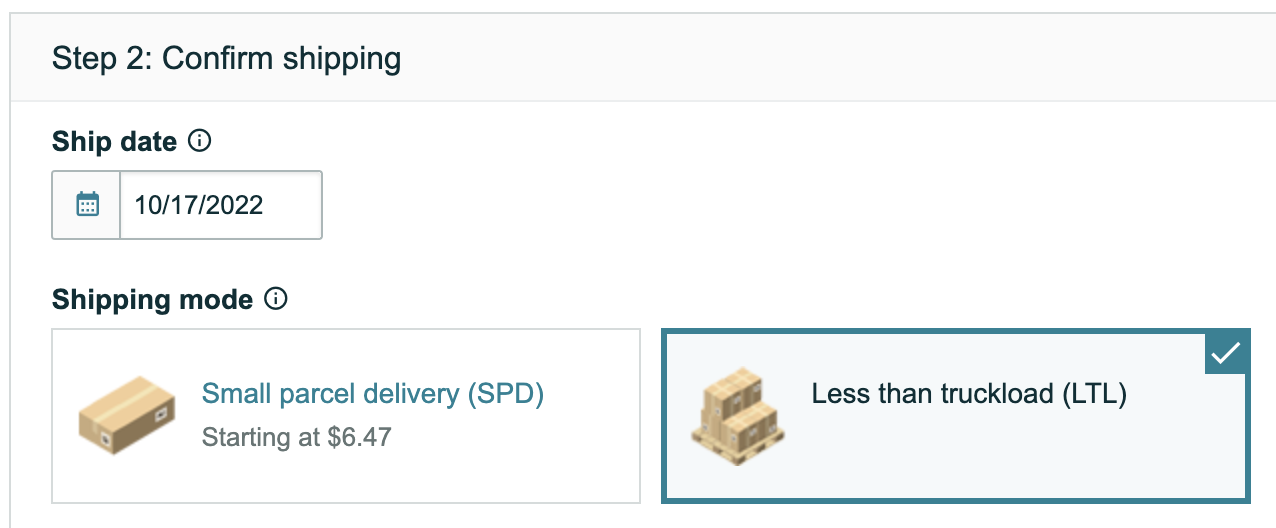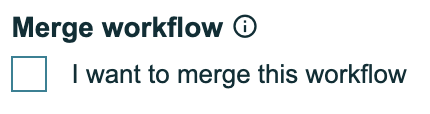Listing a pallet using InventoryLab is the same as listing a non-pallet shipment, so your workflow won't change much within our application. With that being said, we realize that not every seller has experience with LTL, and even for those who do, the process can be confusing.
To help, we've put together information on creating LTL shipments in Stratify, as well as several articles and videos from Seller Central that explain the process in detail.
Completing LTL Shipments and Resources
Creating a Batch for LTL
You can list a pallet shipment by adding the items you are wanting to ship, as you normally would, to a Private batch. You'll also have the options to:
- Add items to the batch in bulk by using Buy Lists
- Upload a file using the Send to Amazon feature to create shipments in Seller Central instead of creating them in Stratify
Box Content
For LTL, your items still need to be put into boxes and then you combine those individual boxes onto pallets for delivery. Because of this, Amazon also still requires you to provide box content information.
When creating a batch in Stratify, you can turn On InventoryLab's Box Content feature, which sends the information to Amazon through their Selling Partner API (SP-API), or you can enter your box content information directly in Seller Central.
If Box Content is turned On for a batch in Stratify, you will have the option to select Small parcel delivery (SPD) or Less than truckload (LTL) as the Shipping Method.
This choice of Shipping Method is only an internal failsafe in Stratify to prevent you from creating more than the maximum number of boxes Amazon allows for an SPD shipment (200) when you complete your box content information using InventoryLab. This choice does not have the ability to make the actual shipping style selection inside of Seller Central - you will still need to select LTL as your Shipping method on your Prepare Shipment page.
The process of entering box-level information using InventoryLab's Box Content feature is the same for LTL and SPD shipments. With that being said, if you find that many of your boxes will be the same, using the "Copy Box" function or the other bulk assign tools available may help speed up this process.
For more information please see- Box Content - Assign/Remove Items in Bulk
Warehouse Destinations
As always, Amazon will determine which fulfillment centers your items will go to. InventoryLab has no control over the destinations for the items, regardless of your shipping method (SPD or LTL.) For more information, please see- Shipments Getting Split Into Multiple Destinations
To help prevent items from being split between multiple destinations, you have the option to turn on Amazon's Inventory Placement Service. InventoryLab will automatically pick up this setting from Seller Central if turned on in your account.
Completing LTL Shipments and Resources
Once you have completed your batch inside of Stratify, you would hop over to Seller Central and choose LTL for your Shipping mode in Step 2 of the Send to Amazon workflow.
This will allow you to generate box labels and enter the information for the pallets, which you will do in Steps 3, 4, and 5 of the Send to Amazon workflow.
After selecting LTL, you'll also have the option to merge applicable workflows together to help build pallets.
For information on this option and the remaining steps of the workflow, please refer to Seller Central's documentation linked below: