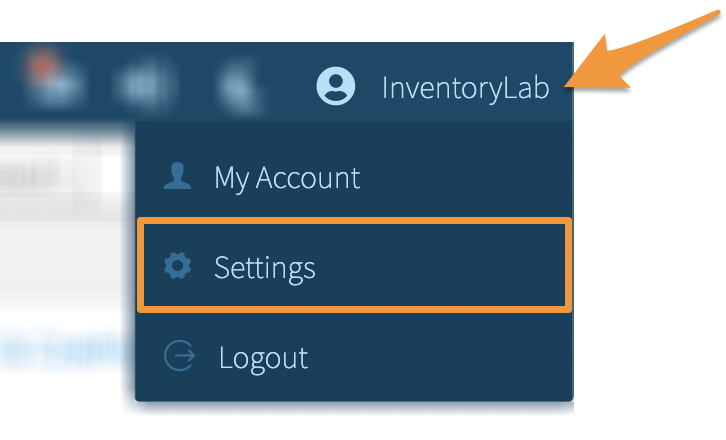InventoryLab can print properly formatted FBA labels using any one of the following brands of featured thermal printers - DYMO (Windows or Mac), Zebra (Windows or Mac), Brother or Rollo.
You can still print on the 30-up label sheets from regular printers, but in order to get full advantage of InventoryLab's functionality, we suggest using one of the thermal printers above. For more information on how to print using the 30-up style label sheets, please see 30-Up Label Printing
To manage your print settings, click your Account Name and select Settings from the dropdown menu.
Click Printing from the left menu.
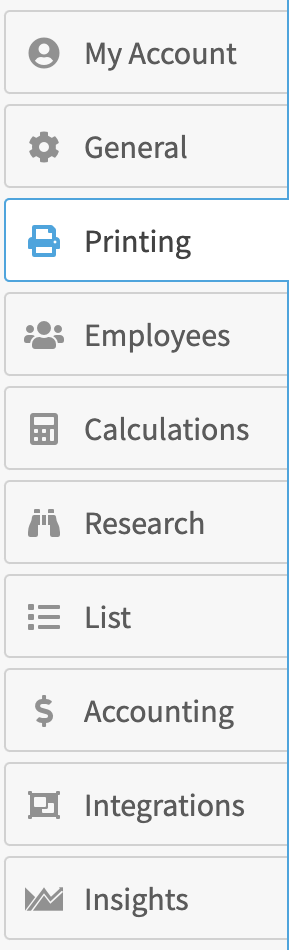
If you find that you need to switch up your print settings while listing on the List>List & Prep page, you can also click the Print Settings button next to Open Batches for quick access.
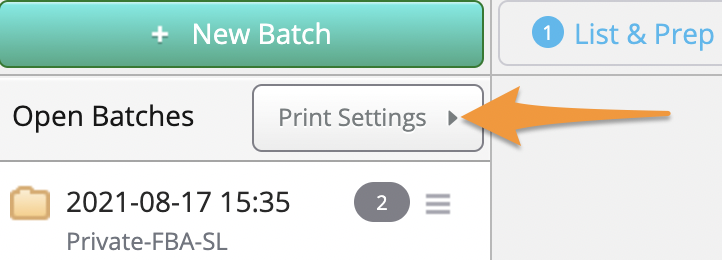
Manage Printer
The Manage Printer section is where you can set up/change your printer, print test labels, and switch up your label type when needed.

Clicking the Set Up a Printer button will take you through the steps to install your thermal printer. Since each printer brand requires a different process, we have the installation instructions listed on our Printer Setup page for each brand.
To change your label type, click the current label next to Label Size and choose a different one from the dropdown menu.
Clicking the Remove Printer button will clear your print settings for a fresh start.
Clicking the Print a Test Label button will print an example label to check your current settings.
When using InventoryLab's IL Print feature, clicking the Re-Download IL Print button will download the application again if needed.
Manage Label Printing
You have several options for printing labels that help you automate the process under the Manage Label Printing section. Clicking the toggles next to these options will turn them On or Off.
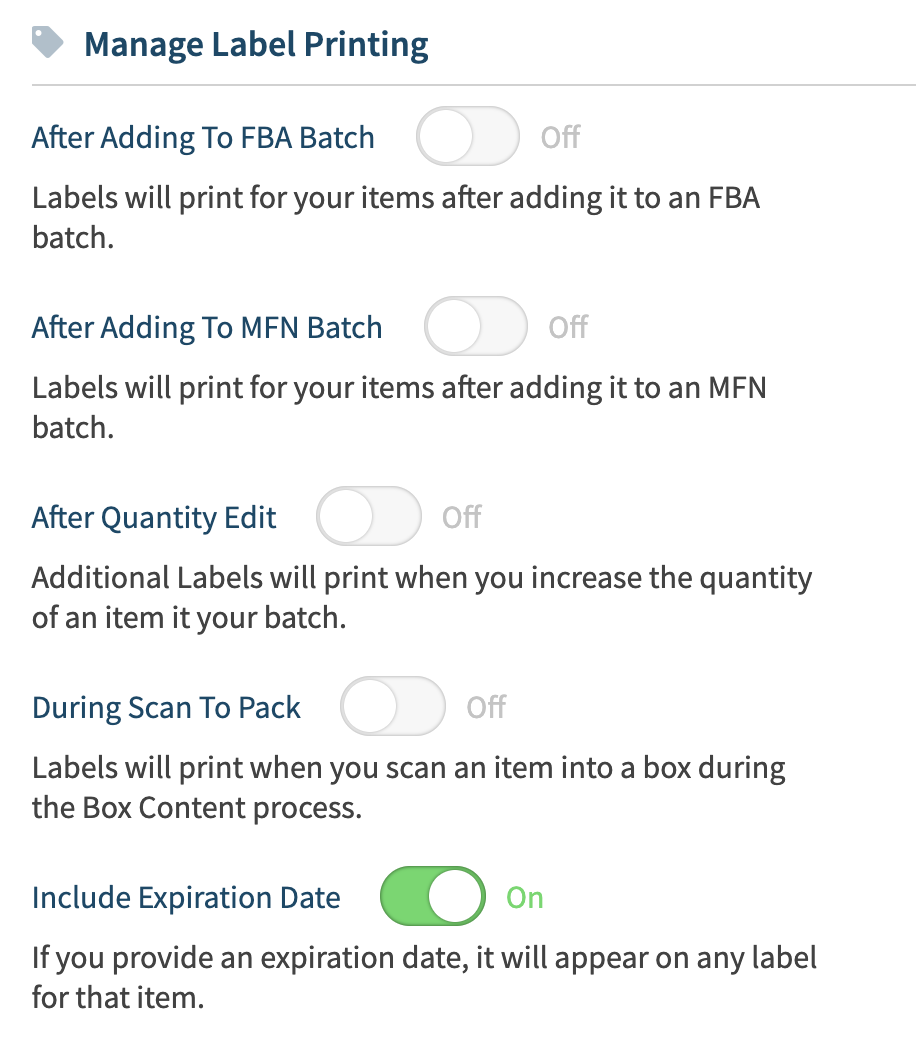
After Adding to an FBA Batch - When enabled, the correct quantity of labels will automatically print for an item after adding it to an FBA batch.
After Adding to an MFN Batch - When enabled, the correct quantity of labels will automatically print for an item after adding it to a Merchant Fulfilled batch.
After Quantity Edit - With this enabled, additional labels will automatically print when you increase the quantity on an item in a batch.
During Scan to Pack - With this enabled, labels will print as you scan the UPC barcodes on your items while assigning box contents.
Include Expiration Date - With this enabled, expiration dates entered for items while listing will be included on the labels.