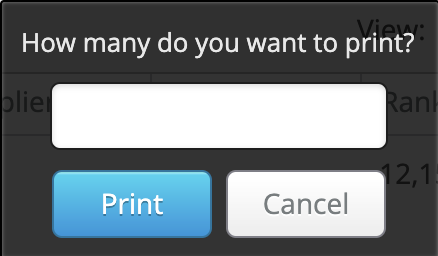If you forgot to print product labels when processing a batch, or just prefer to print labels manually rather than automatically while listing, you still have options!
First, make sure to set up your compatible thermal printer. If you don't have a thermal printer, you can still print your 30 up labels in Seller Central by following the instructions in this support article.
FNSKU labels for FBA items printed from Stratify will include the barcode, FNSKU, Condition, Title, and expiration date if applicable.
An MFN or Merchant Fulfilled label prints with an ASIN barcode, Condition, Title, and expiration date if applicable. "MFN" also prints on the label.
Note: You must have IL Print installed to print MFN labels.
Printing from the List & Prep page
Printing from the Review Batch page
Printing from the Proposed FBA Shipment page
Printing from the Box Content Information page
Printing from the List & Prep page
To print labels for individual items, locate the item in the batch and click the three lines next to it.
Click Print Label from the menu.
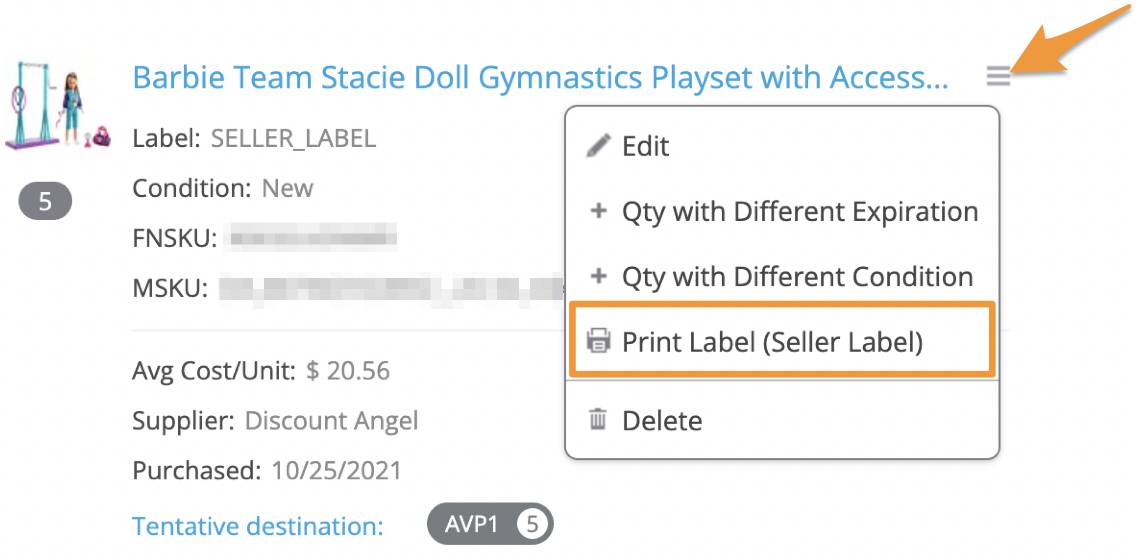
When asked how many labels you want to print, the number of units in the batch for the item will be filled in by default.
Change this if needed and click Print.
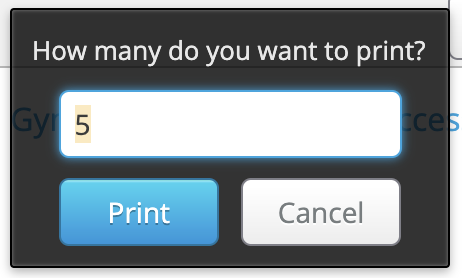
To print labels for all items in the batch in bulk, locate the batch name under Open Batches and click the three lines next to it.
Click Print All Labels from the menu.
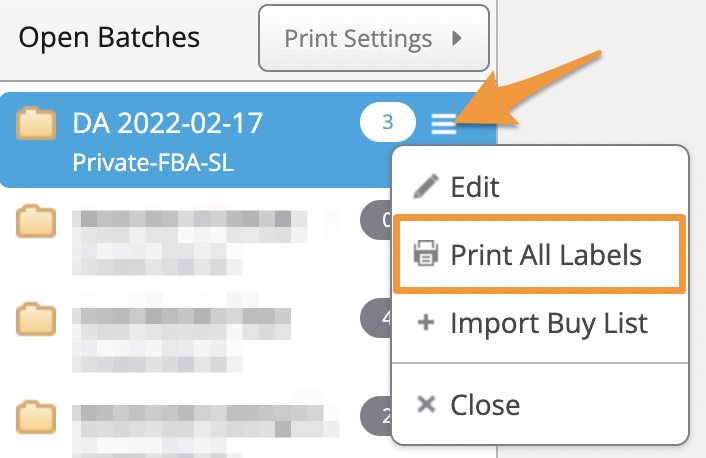
When asked how many labels you want to print, you can enter a number if you have a specific amount you want to print for all the items or leave it blank to print the exact amount for each item to match what is in the batch.
Click Print.
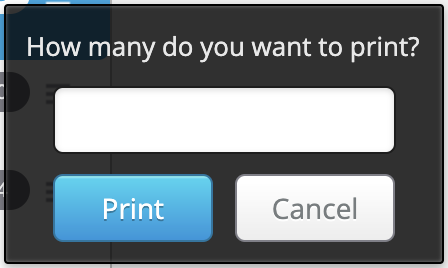
Printing from the Review Batch page
To print from the Review Batch page, either select all of the items on the page by clicking the top checkbox, or select individual items by clicking the checkboxes next to them if you do not need all of the labels printed.
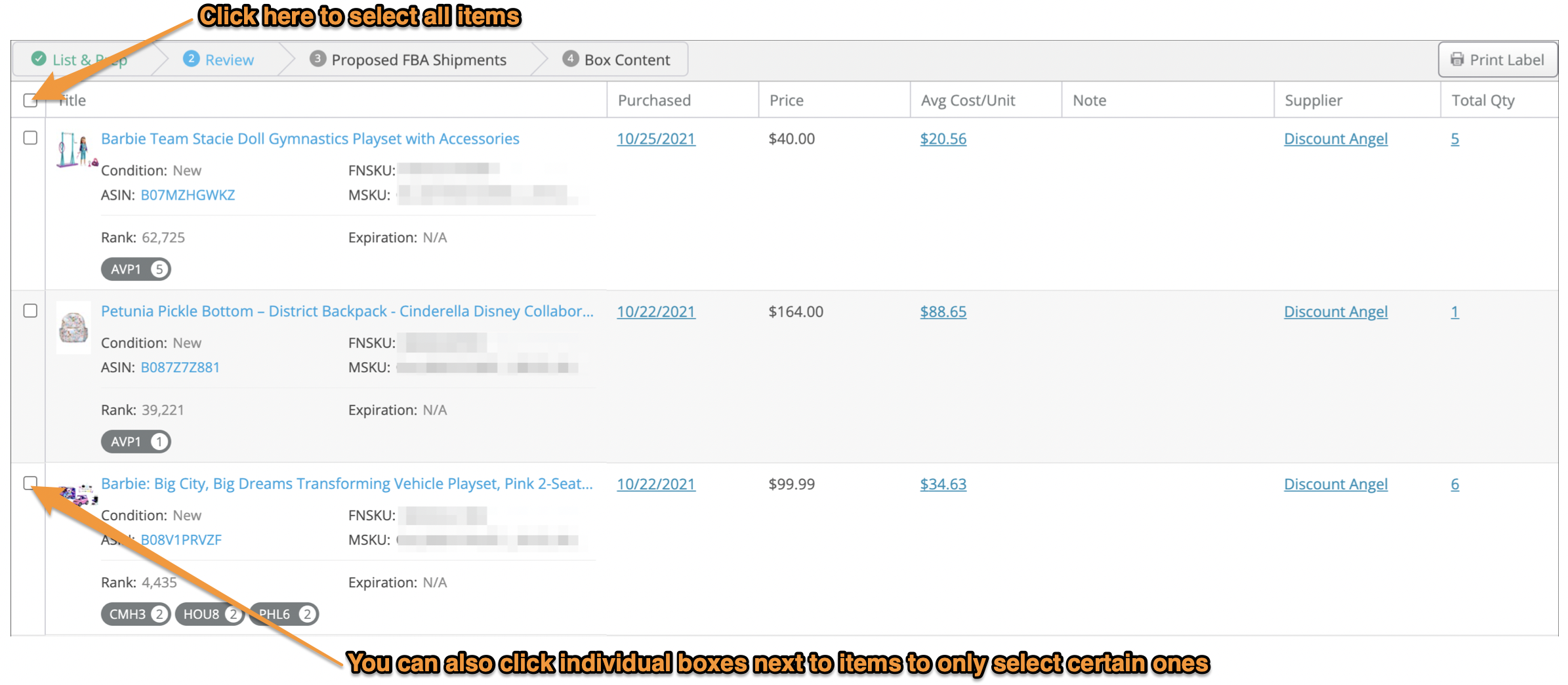
After you select the item(s) you need labels for, click the Print Label button in the upper right corner of the page.
When asked how many labels you want to print, you can enter a number if you have a specific amount you want to print for the item(s) or leave it blank to print the exact amount for each item selected to match what is in the batch.
Click Print.
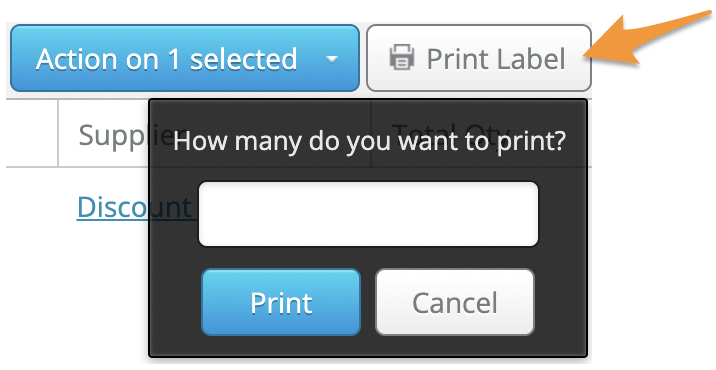
Printing from the Proposed FBA Shipment page
To print labels from the Proposed FBA Shipment page either select all of the items in a shipment by clicking the top checkbox, or select individual items by clicking the checkboxes next to them if you do not need all of the labels printed.
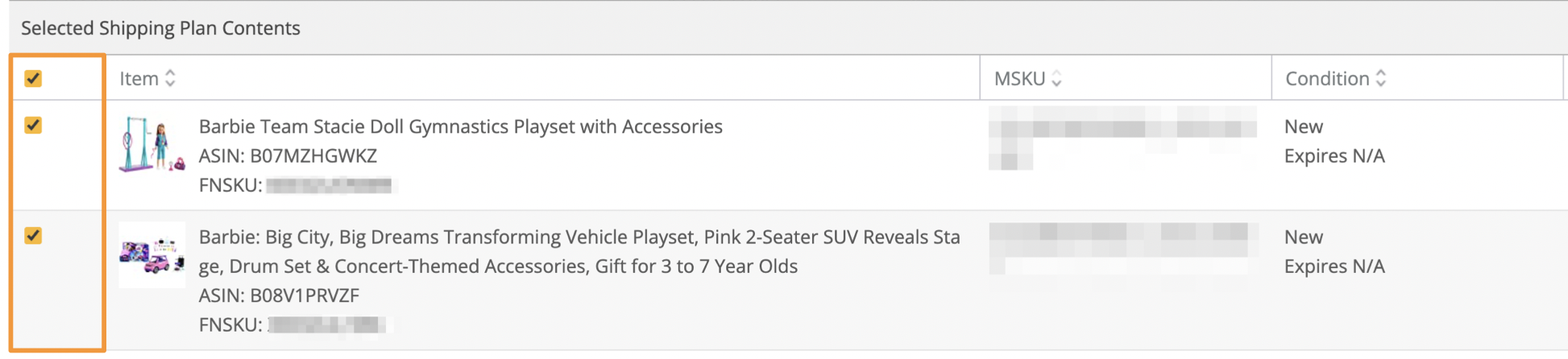
After you select the item(s) you need labels for, click the Print Label button towards the right of the page.
When asked how many labels you want to print, you can enter a number if you have a specific amount you want to print for the item(s) or leave it blank to print the exact amount for each item selected to match what is in the shipment.
Click Print.
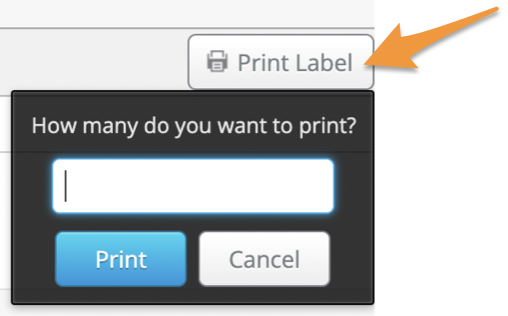
Printing from the Box Content Information page
To print labels from the Box Content Information page either select all of the items in a shipment by clicking the top checkbox, or select individual items by clicking the checkboxes next to them if you do not need all of the labels printed.
After you select the item(s) you need labels for, click the Print Label button towards the right of the page.
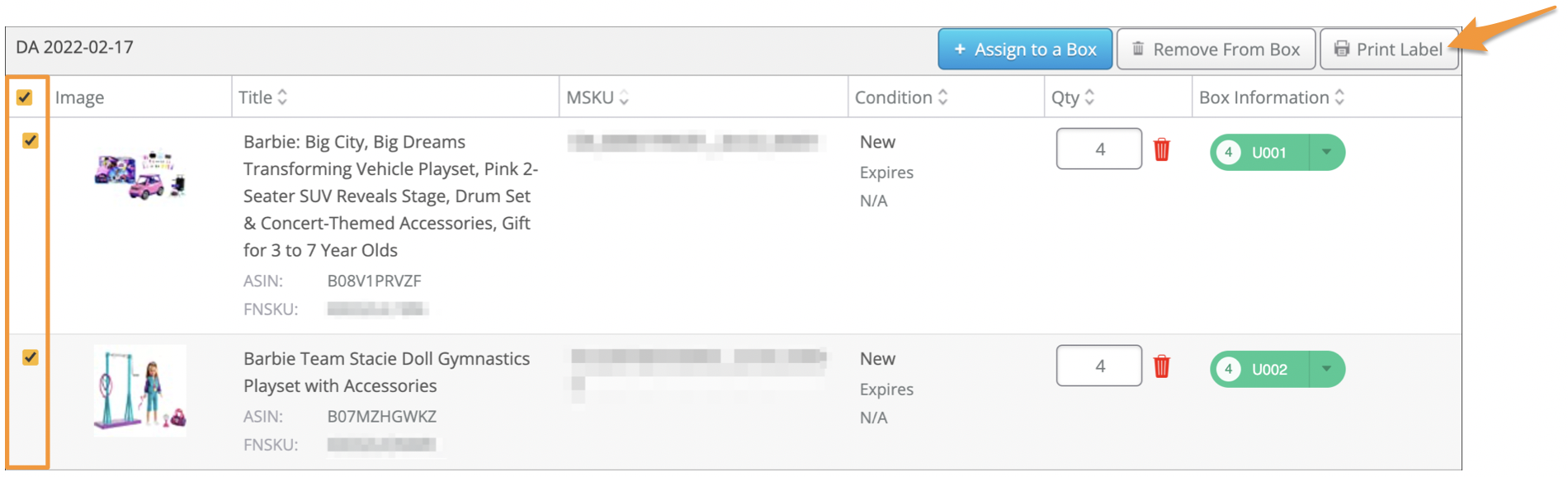
When asked how many labels you want to print, you can enter a number if you have a specific amount you want to print for the item(s) or leave it blank to print the exact amount for each item selected to match what is in the shipment.
Click Print.
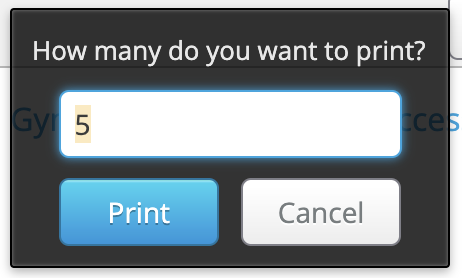
Printing from Inventory
To print a label for an item in your inventory go to the Inventory>FBA or Merchant.
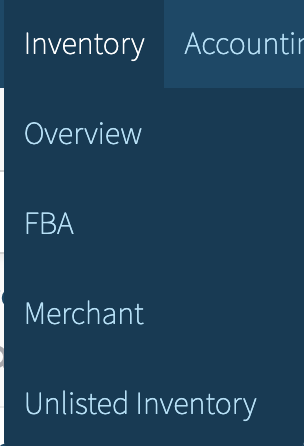
Locate the item using the search bar by searching for ASIN, MSKU, Title, or by scanning the UPC.
Once you find the item, click the checkbox next to it and click Print Labels at the bottom of the page.
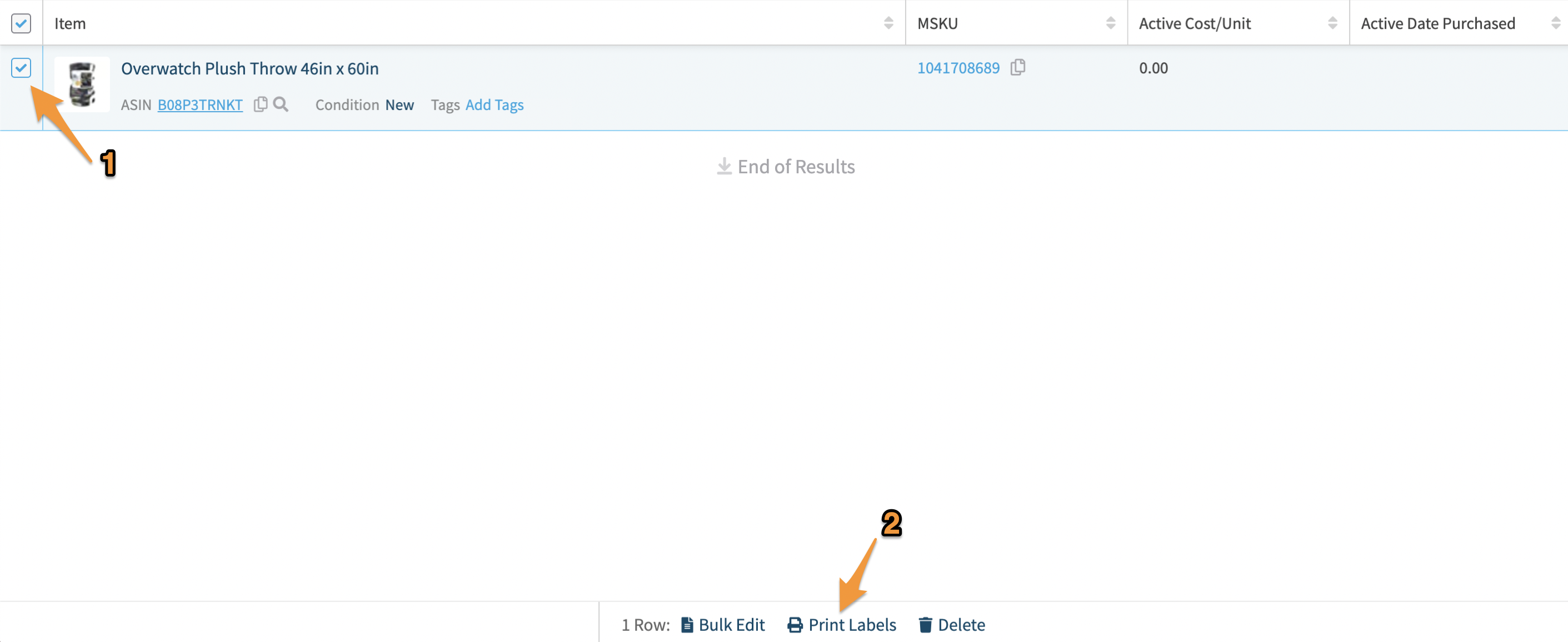
When the prompt appears, enter the number of labels you need and click Print Labels.
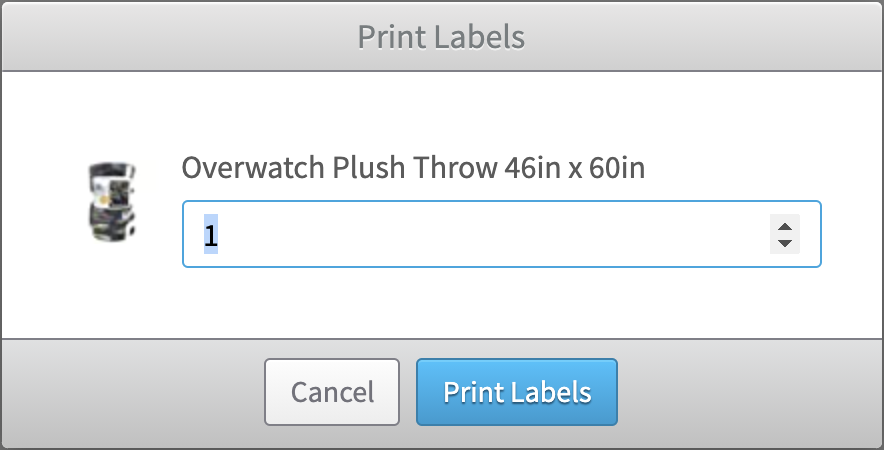
Printing from Closed Batches
If you'd like an easy way to print what you've recently sent to Amazon, you can print from your closed batches. To do so, navigate to List>Closed Batches.
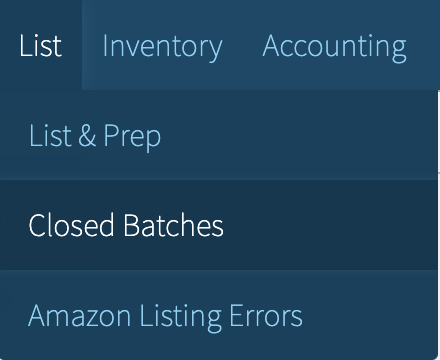
From there, click the batch you would like to print labels for.
You can click the Print button next to each item, or click the checkbox next to individual items and choose Print Label at the top of the page. If you'd like to print the entire batch at once, click the top checkbox to select them all.

When the prompt appears, enter a number if you have an exact amount of labels you want to print for each item selected. If you want to print the exact quantity to match what is in the batch, leave the box blank.
Click Print.