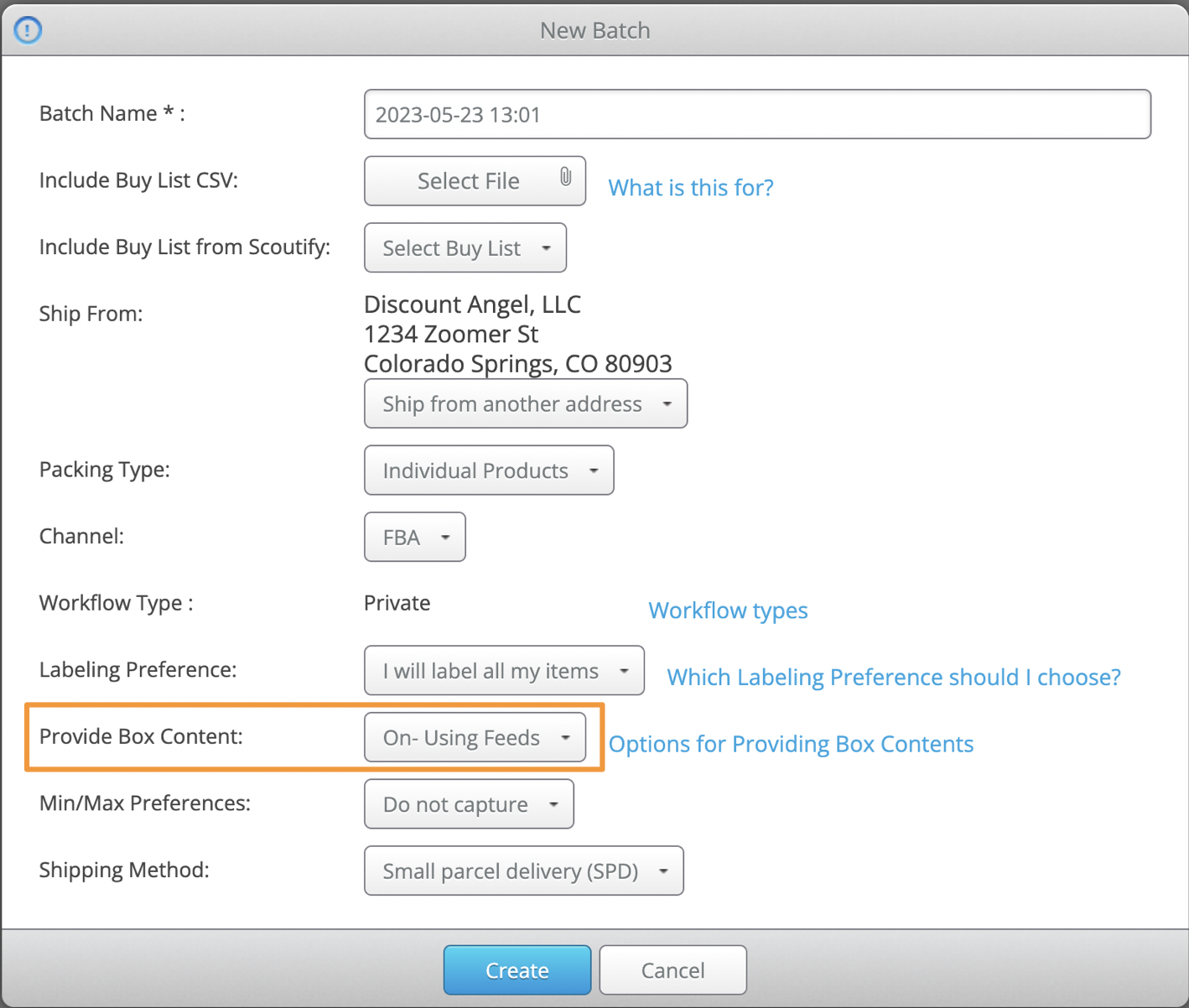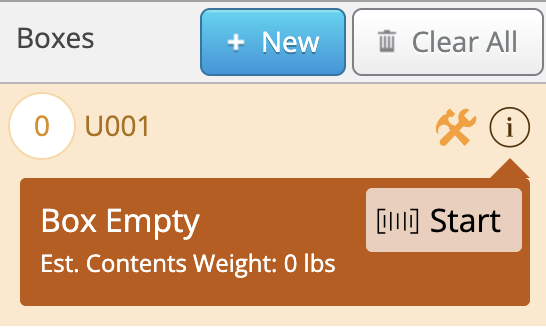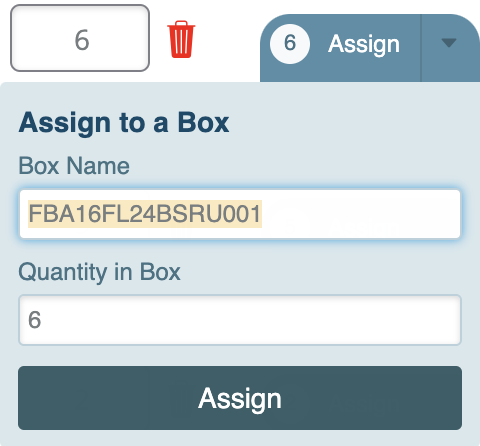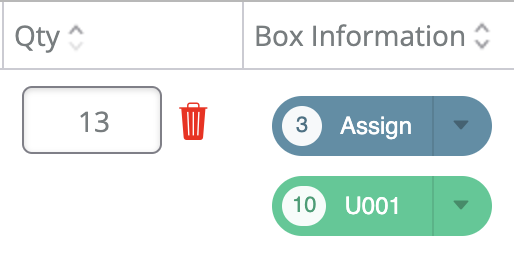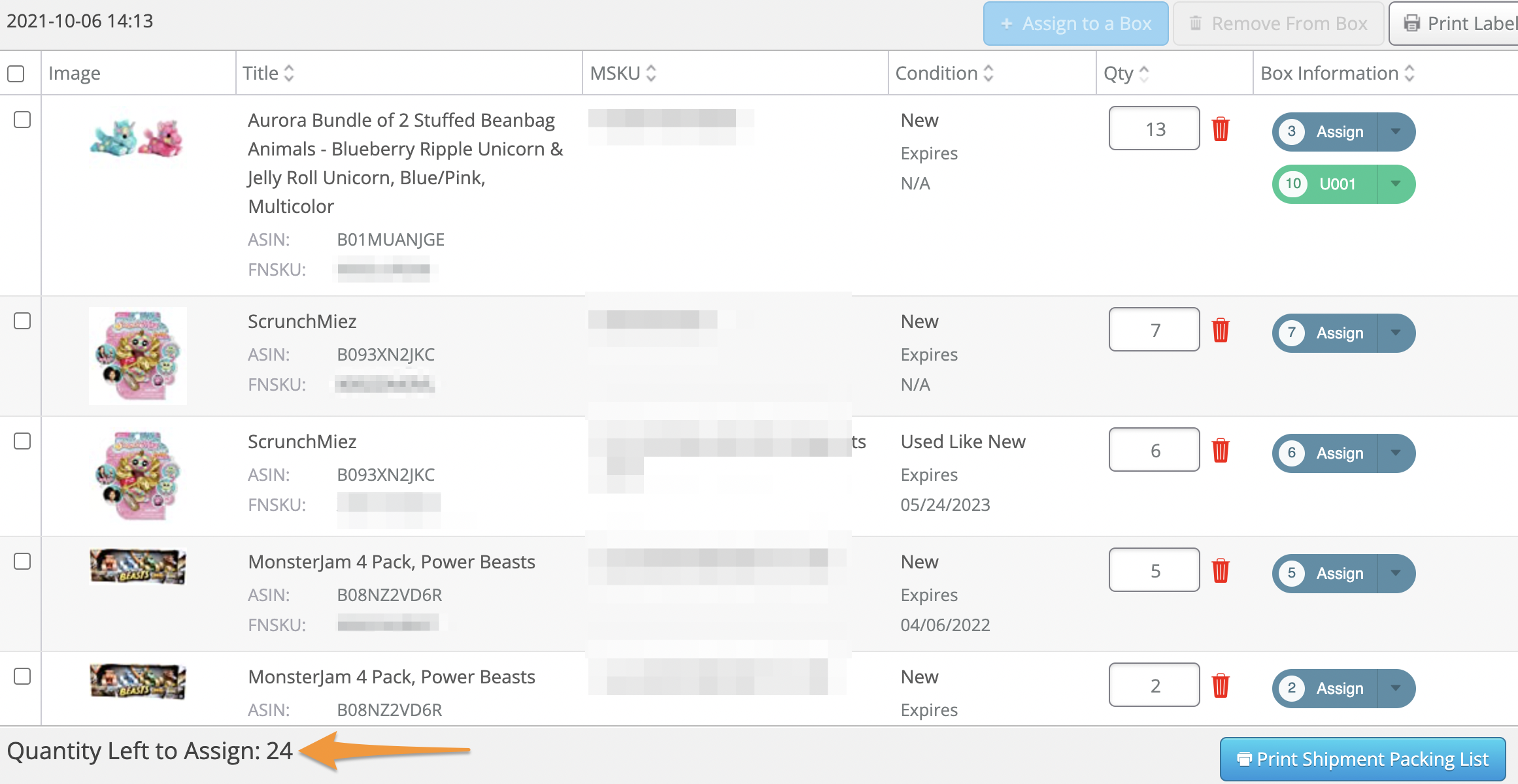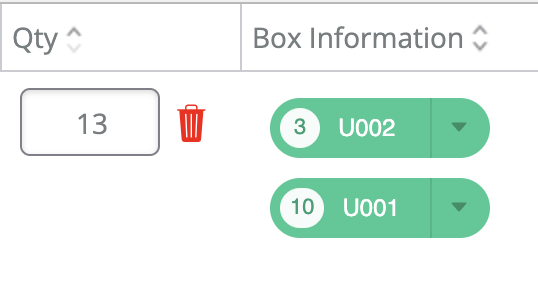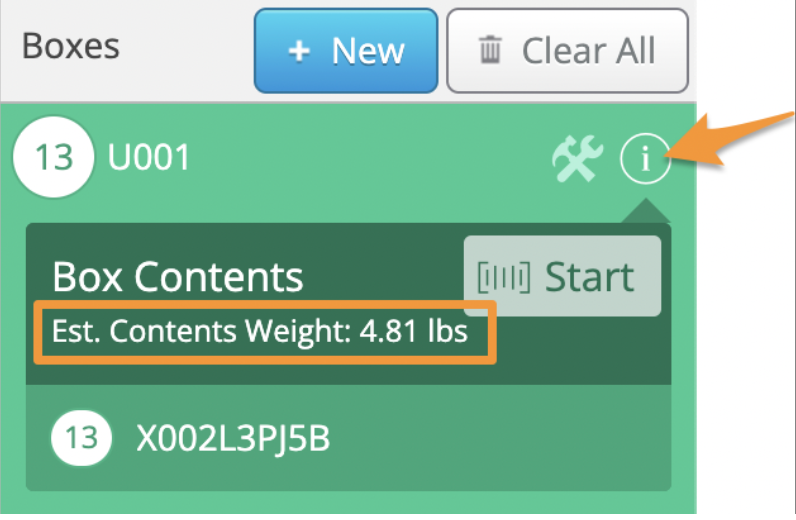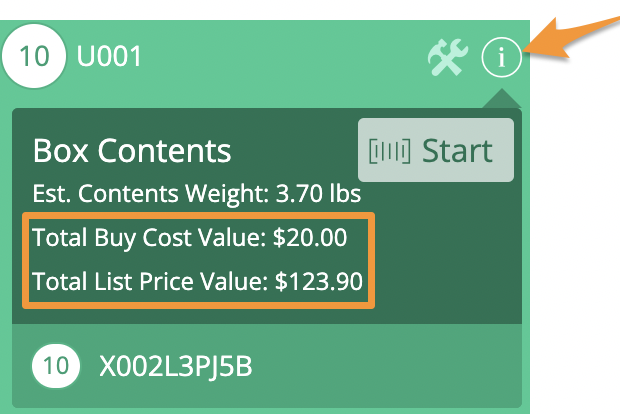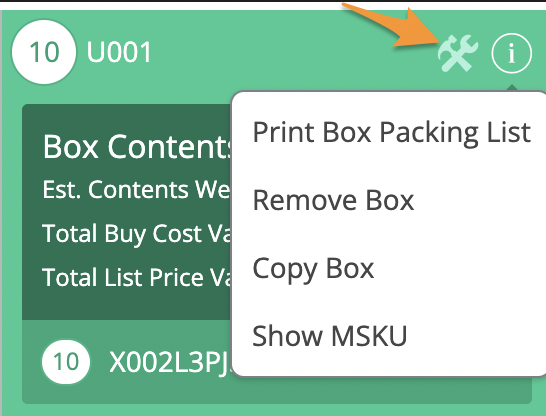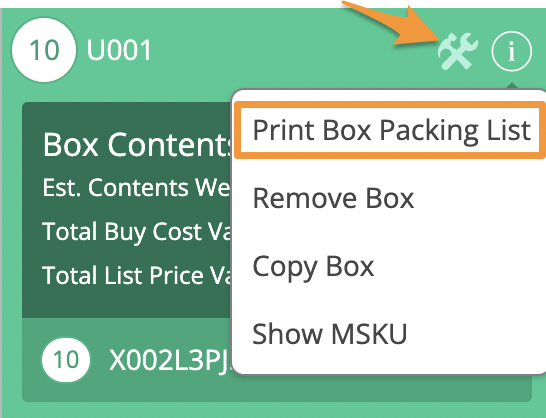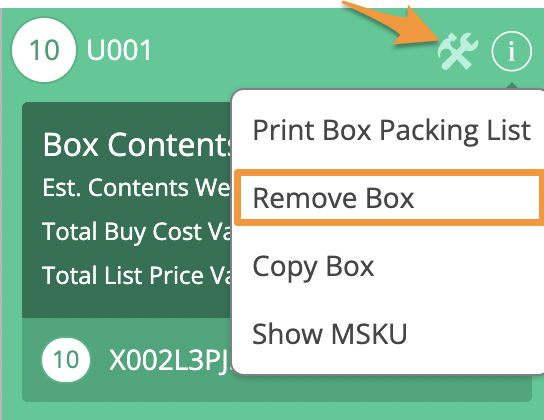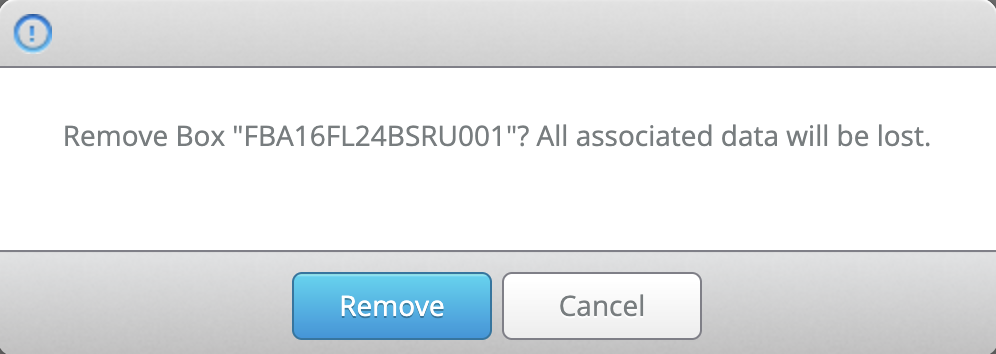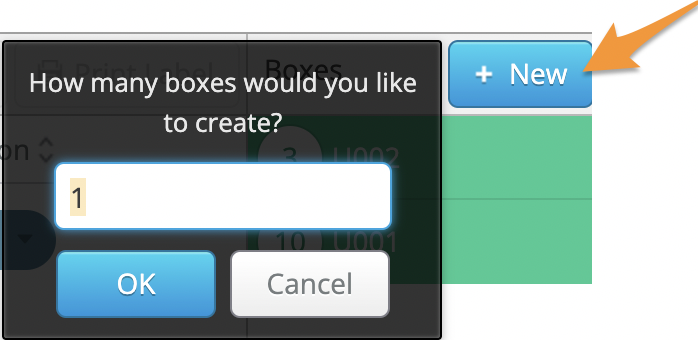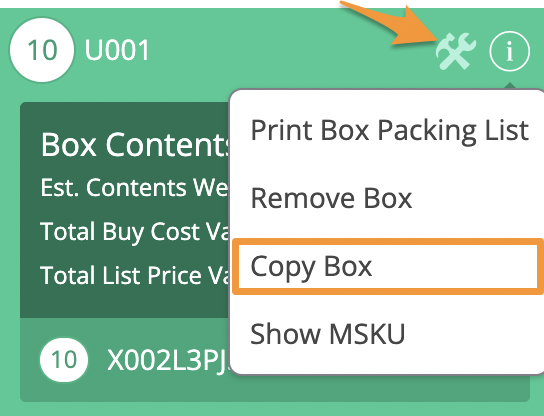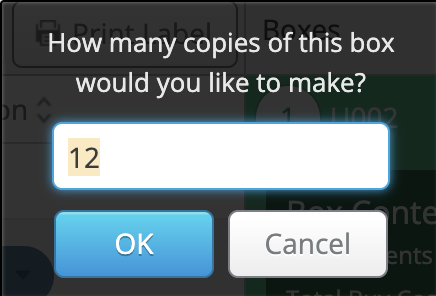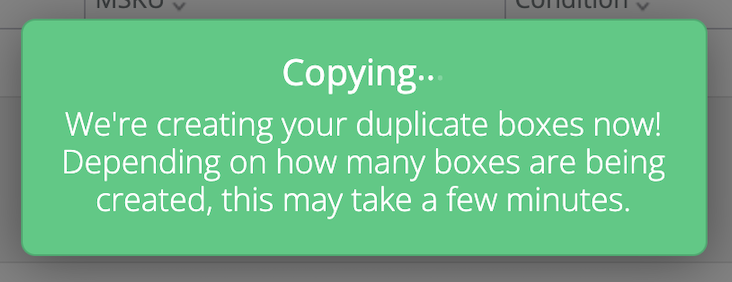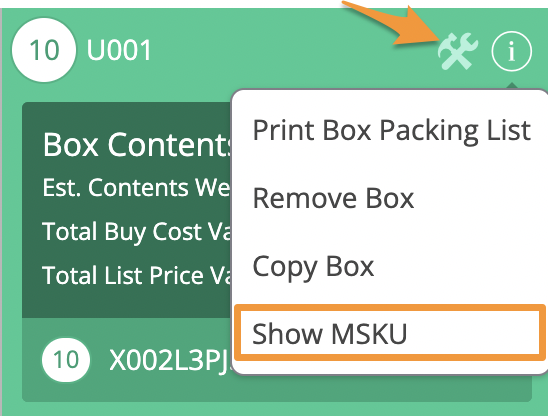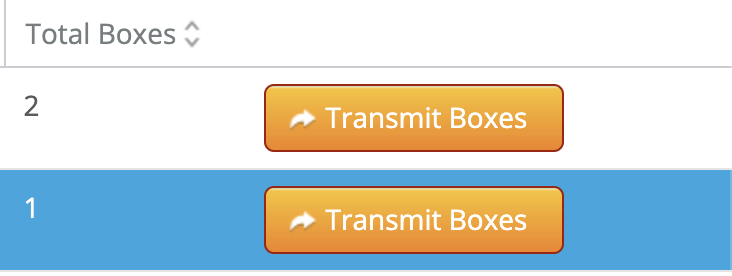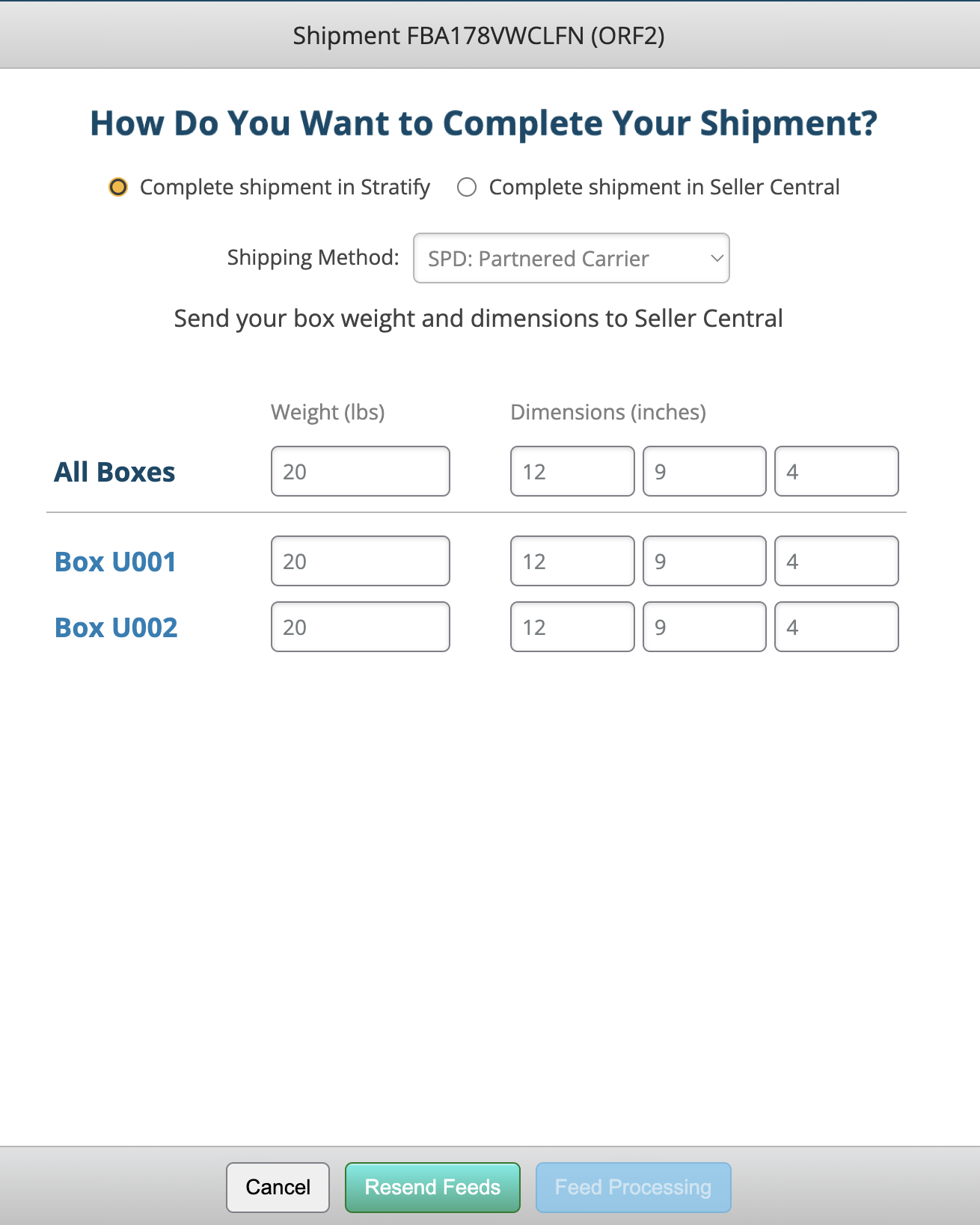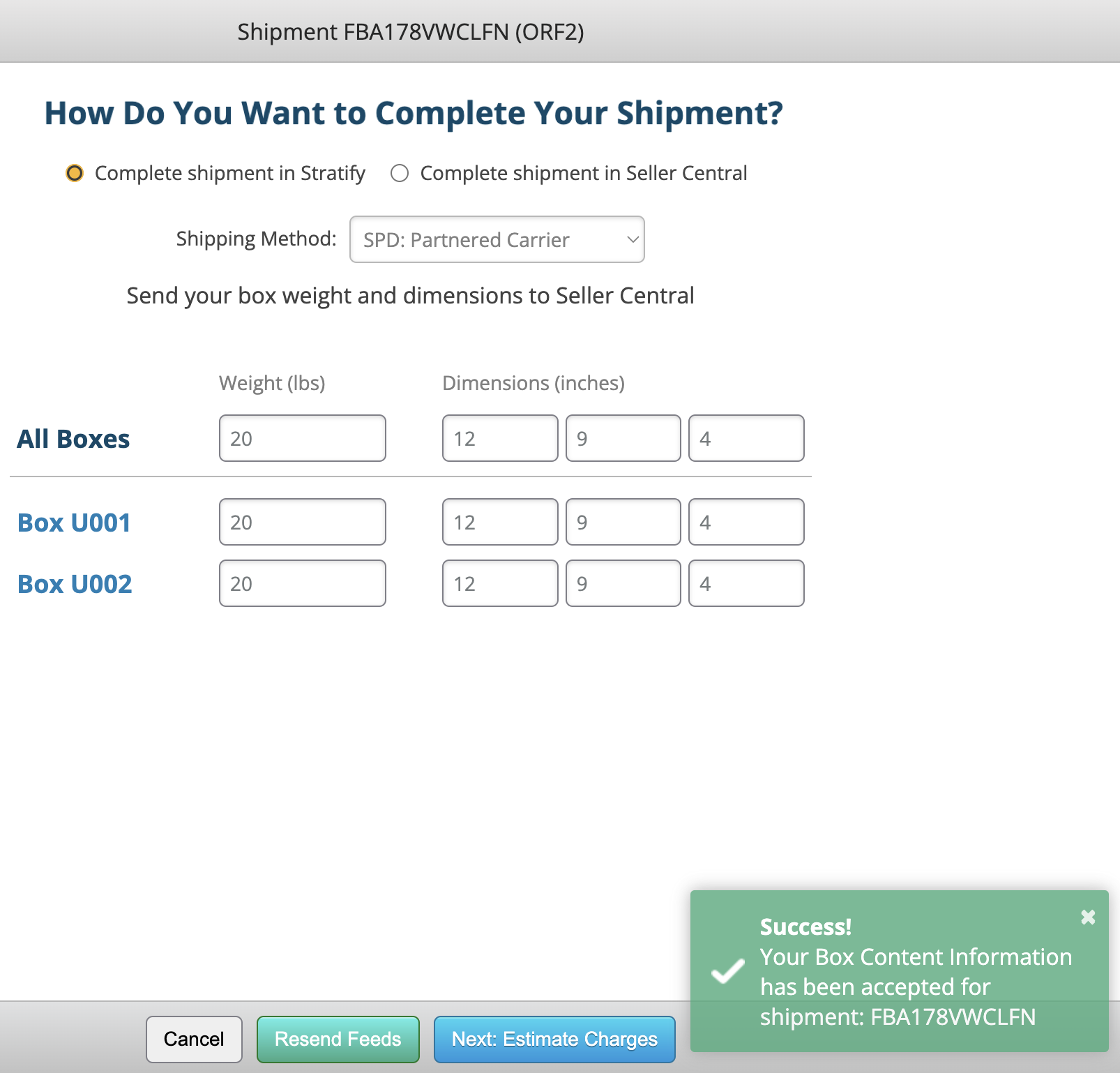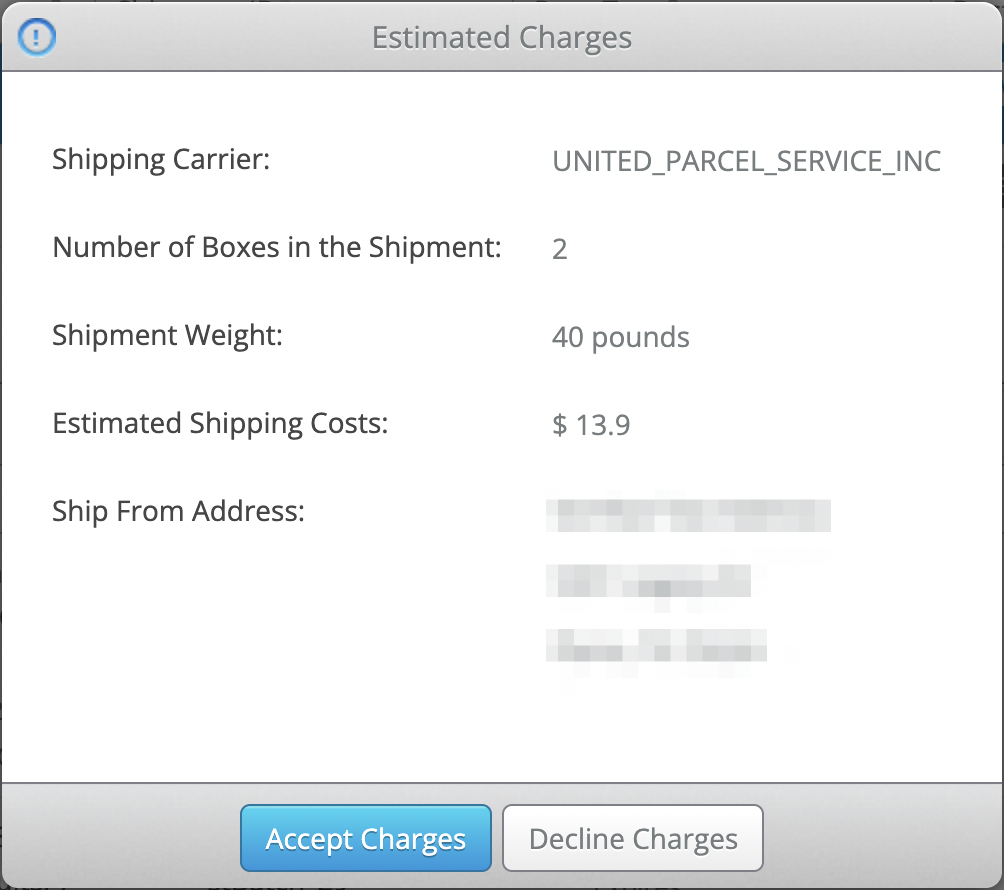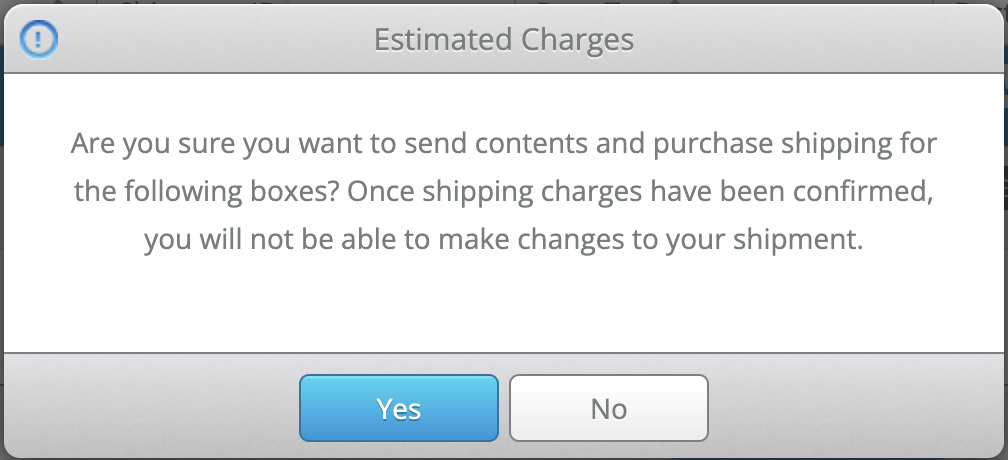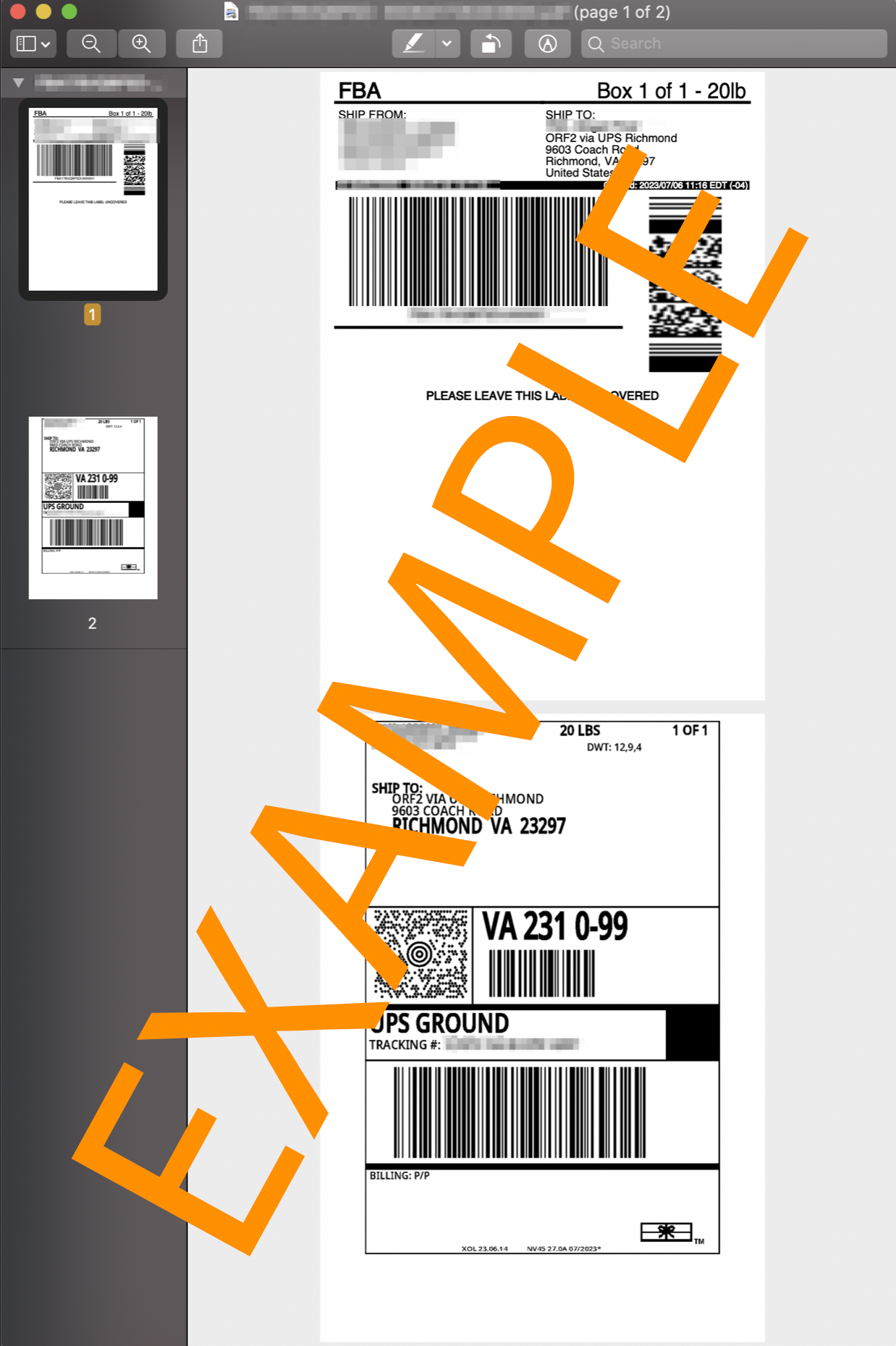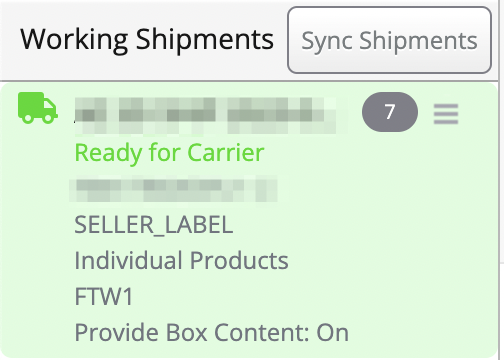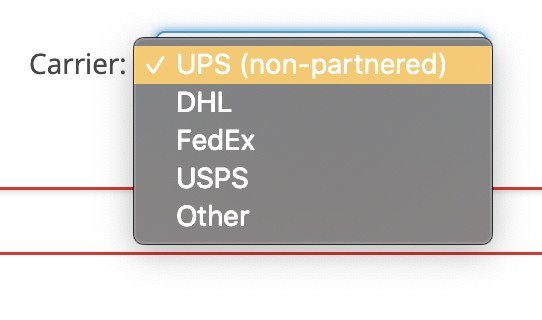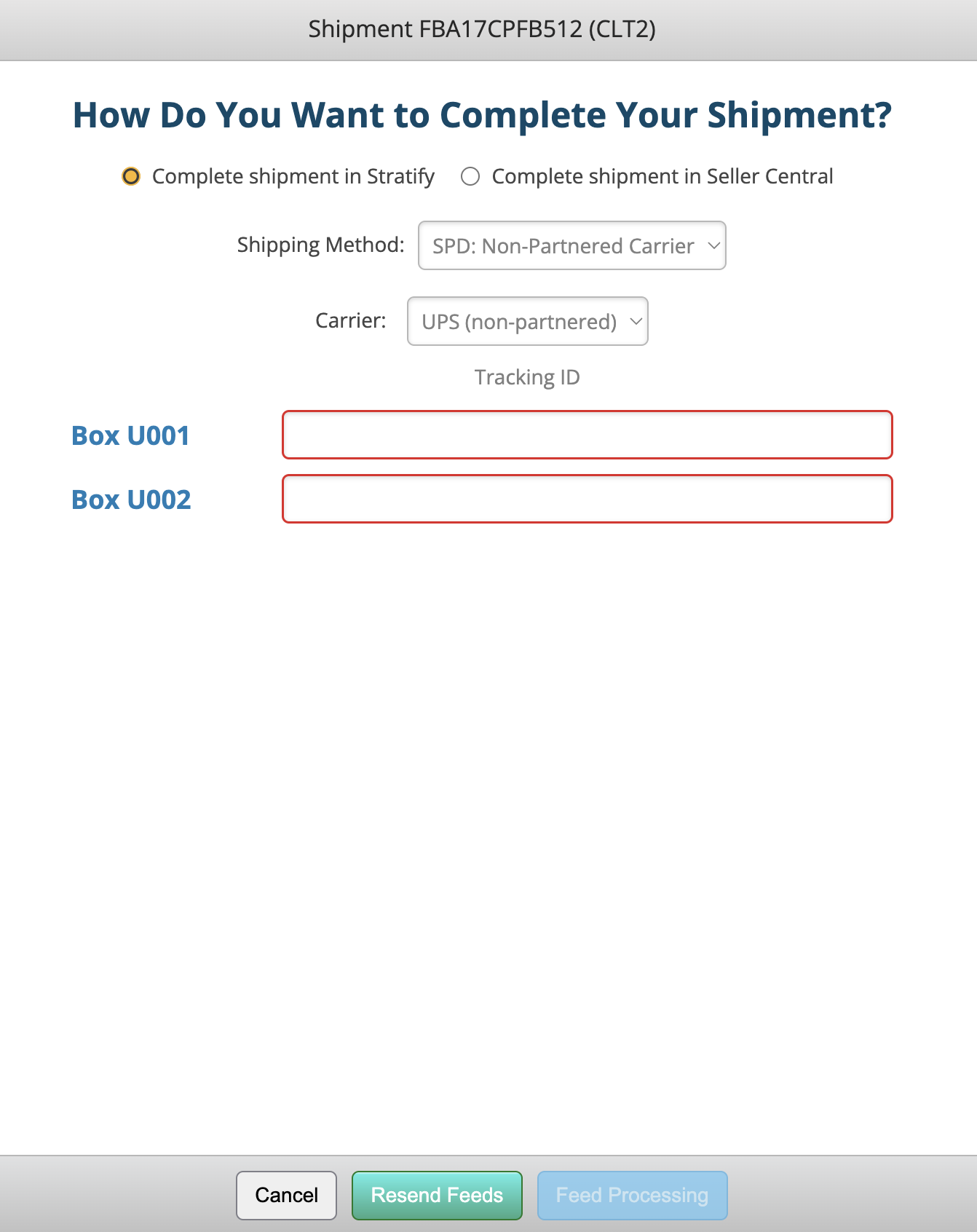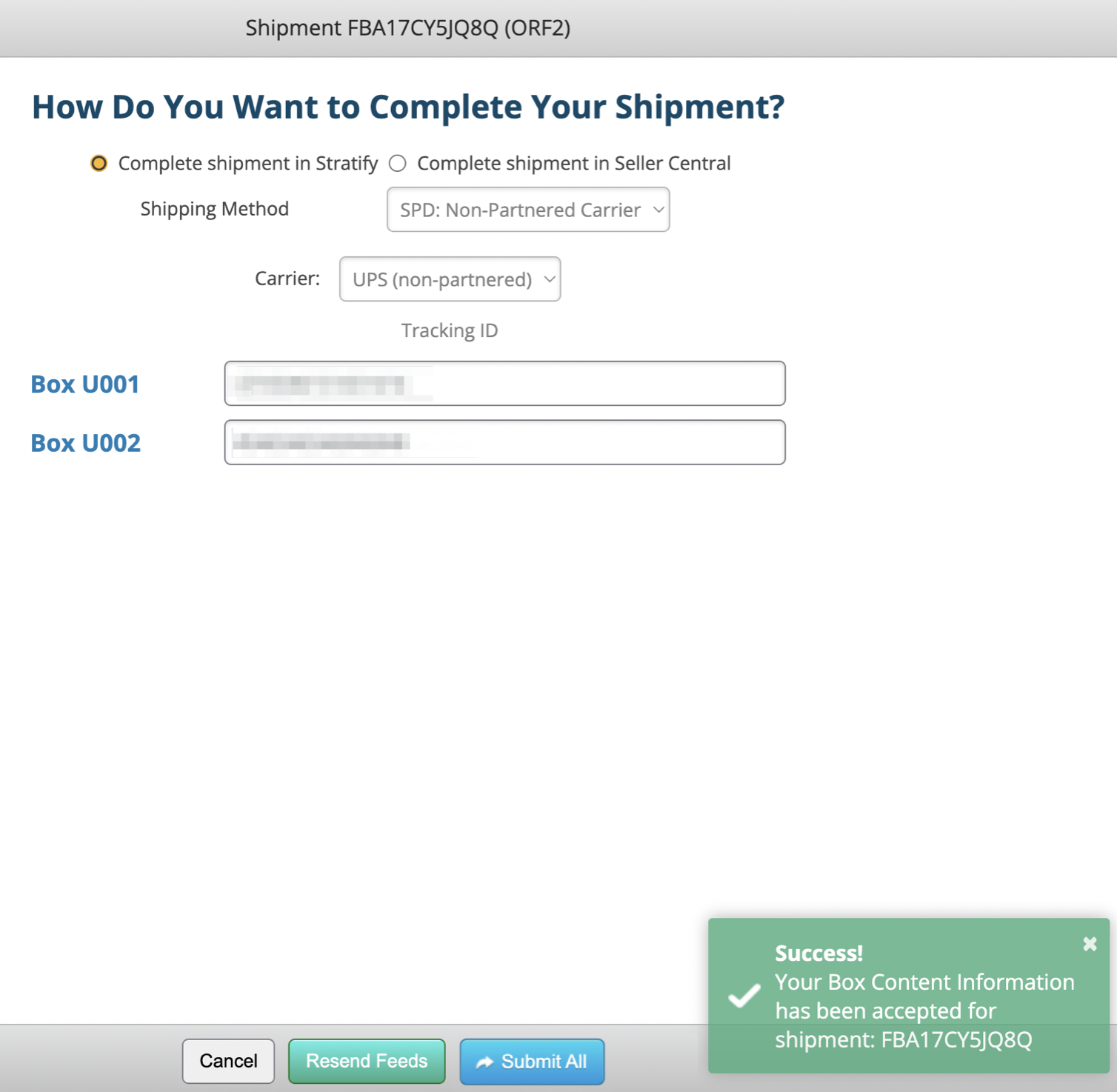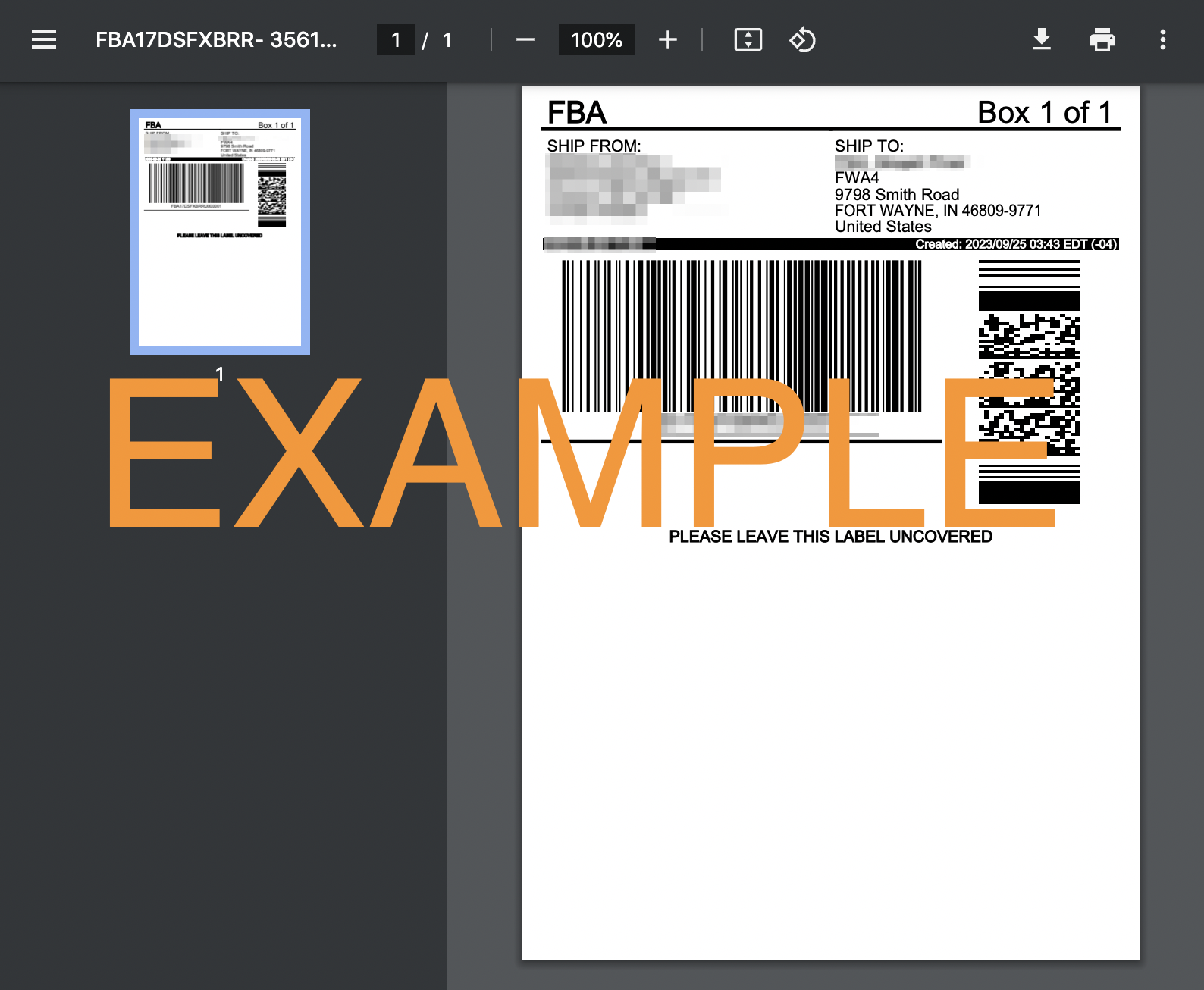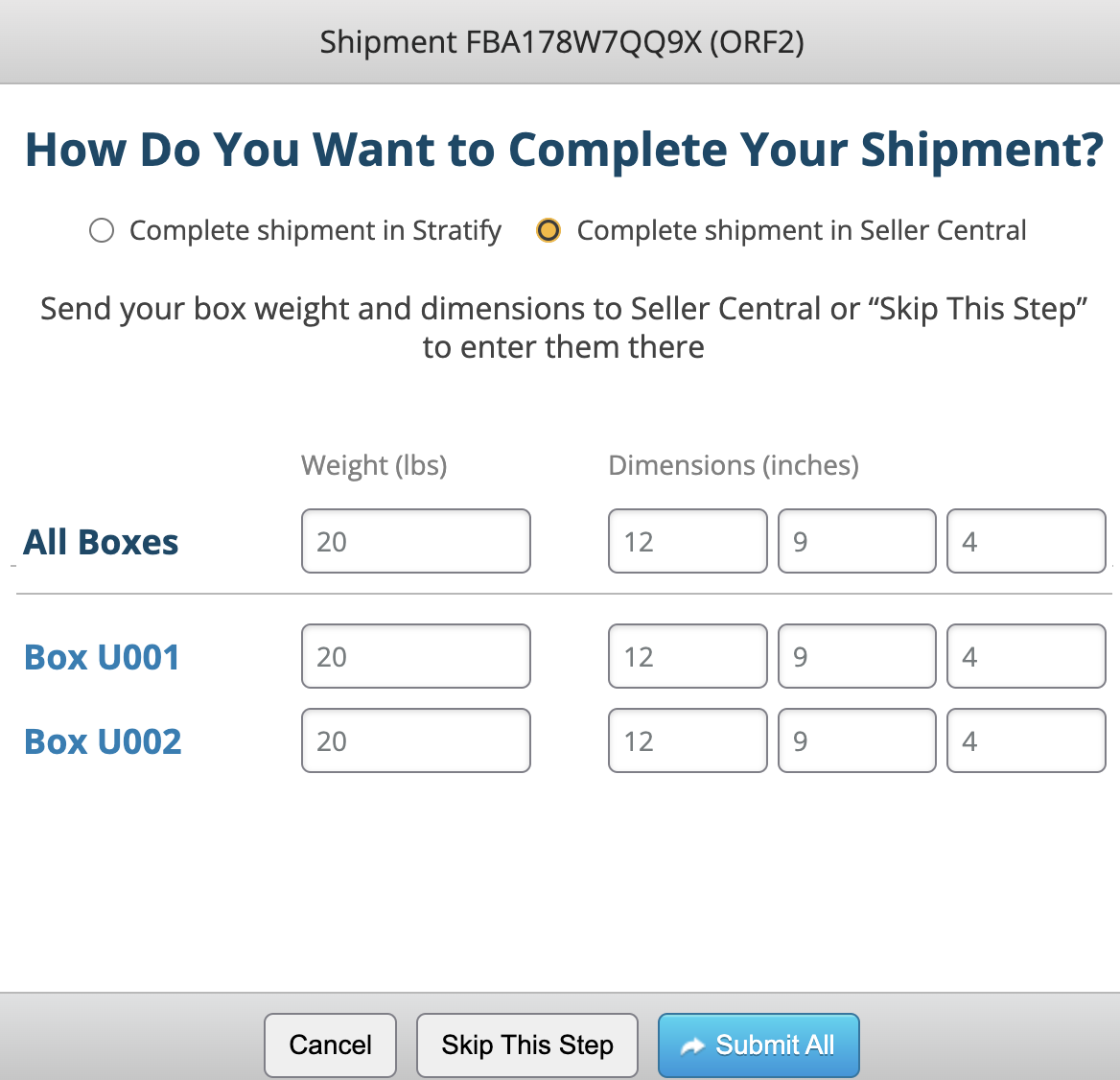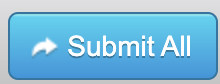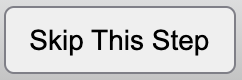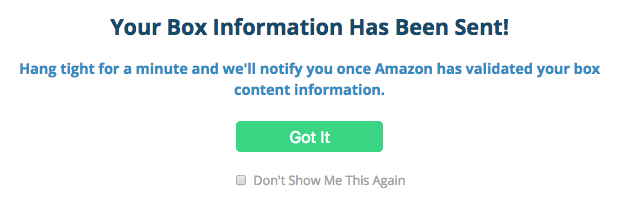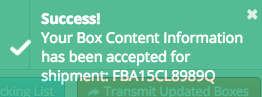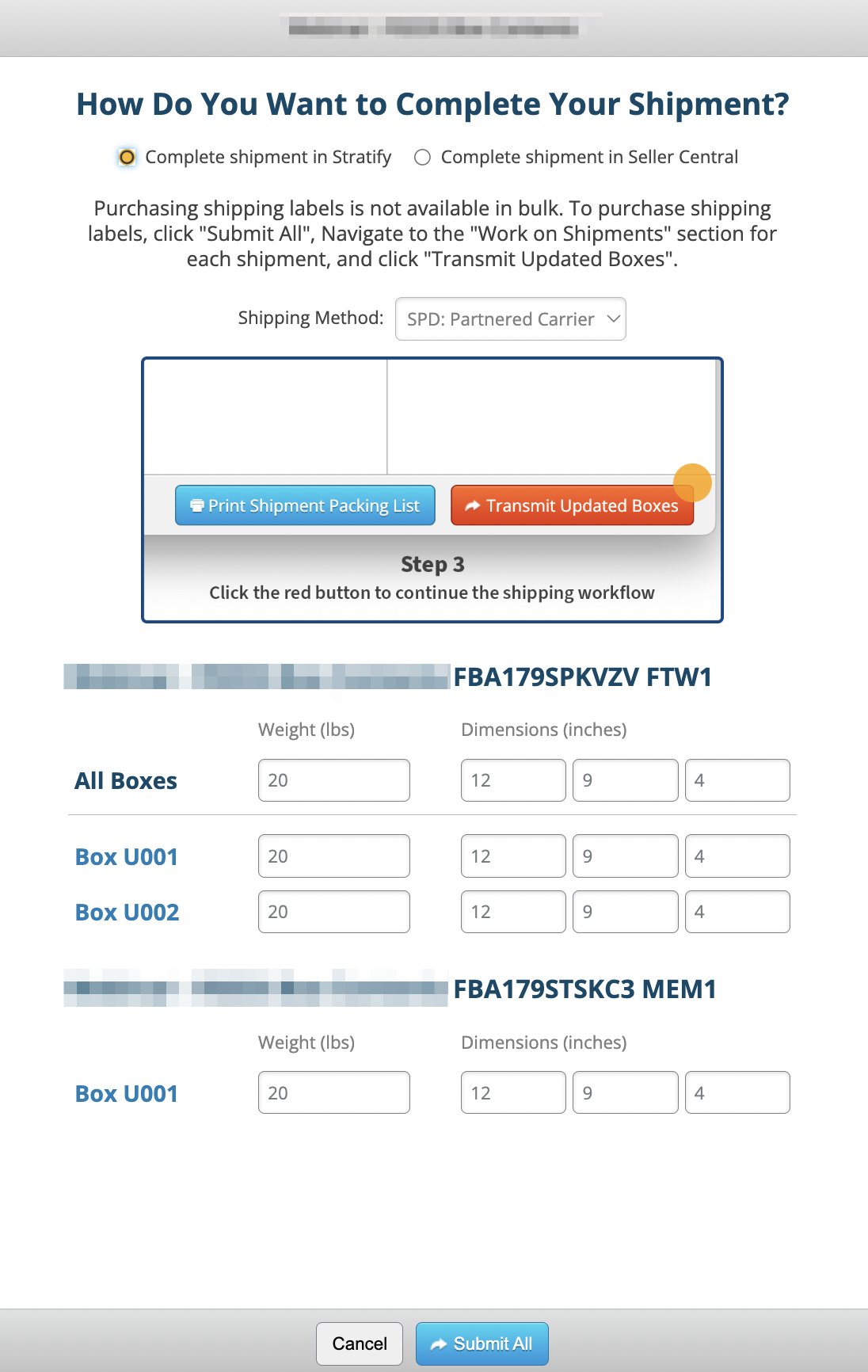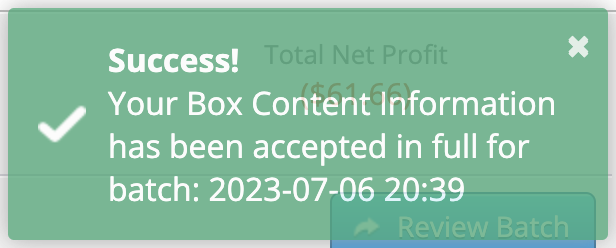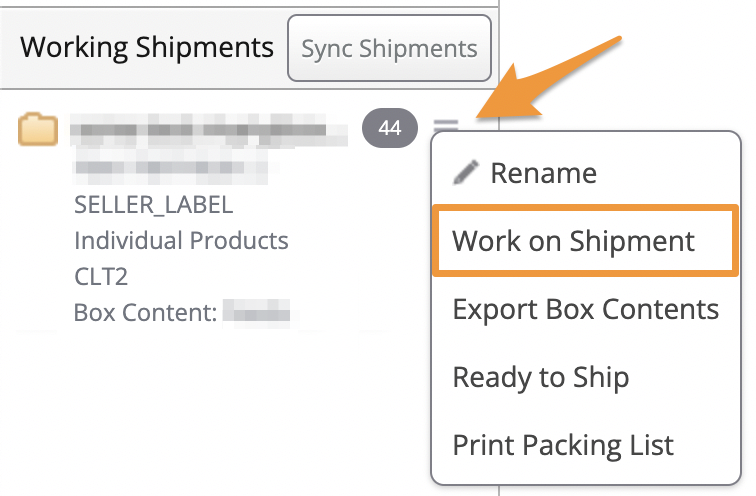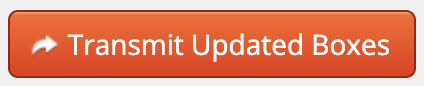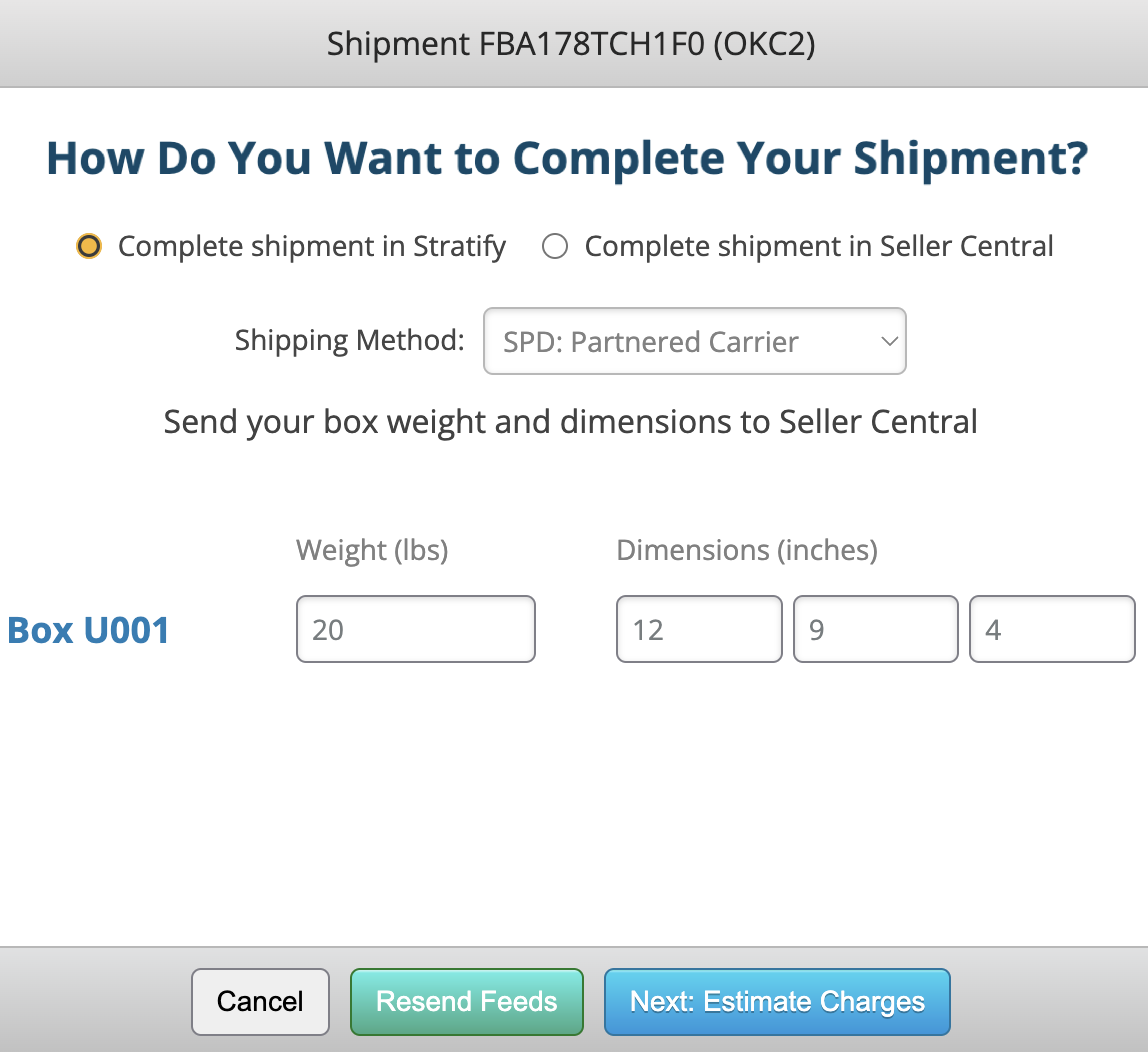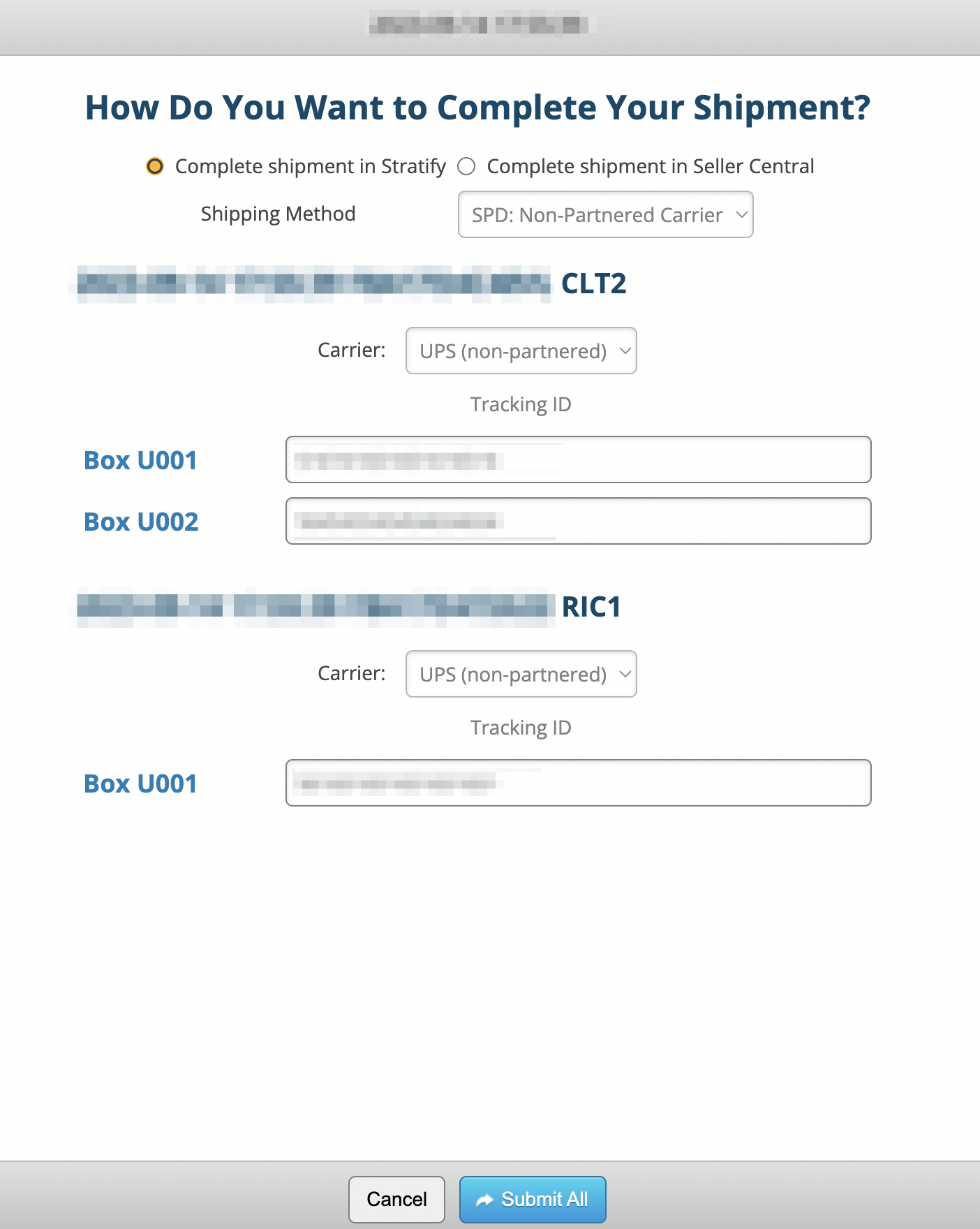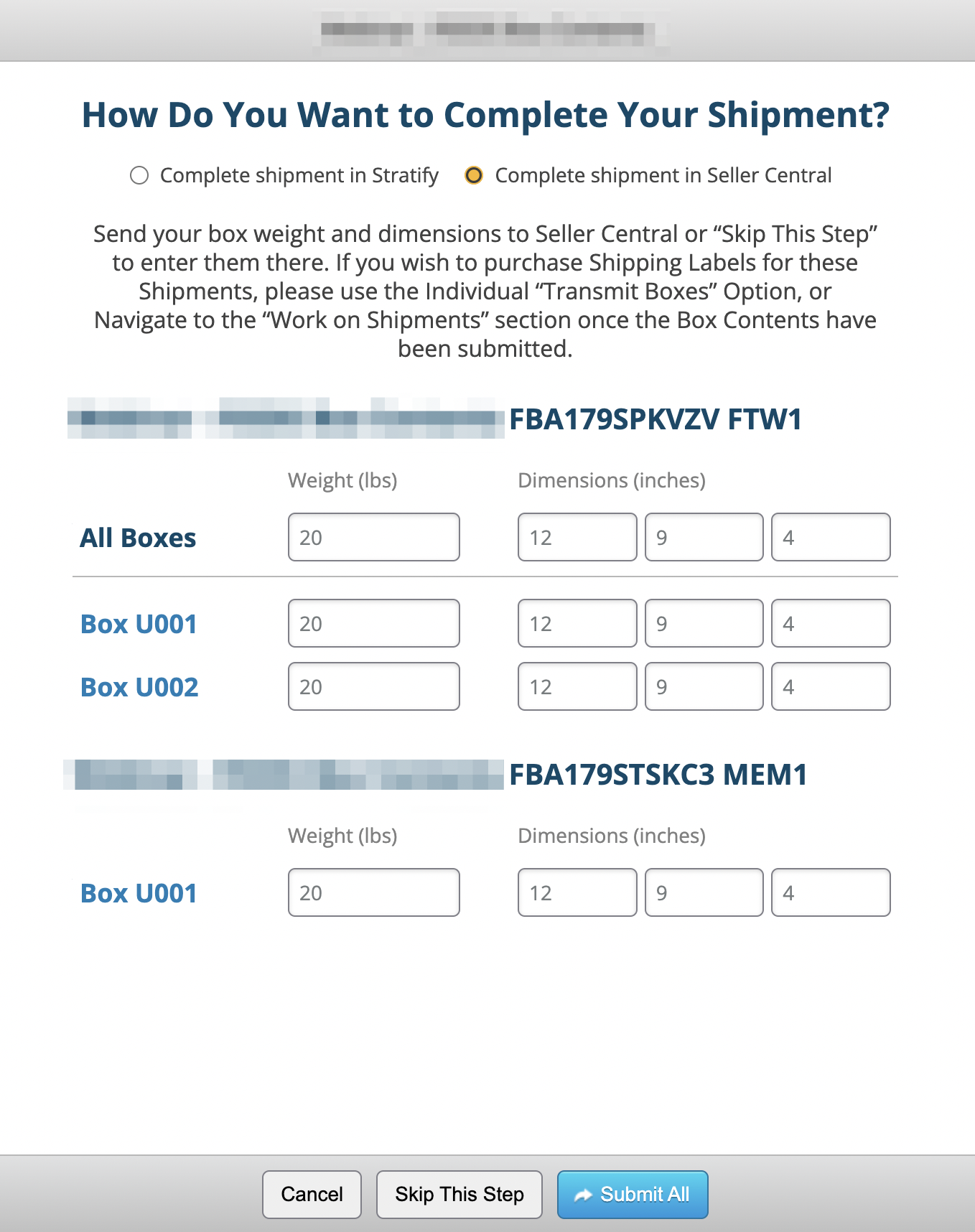Any shipment received at an Amazon fulfillment center without box content information is subject to fees that Amazon assesses. InventoryLab has built options to provide this information into your workflow to make your life easier!
This article details entering box content information and sending it to Amazon using feeds sent through their API.
Have a barcode scanner? Check out this article for steps on scanning items to assign them to boxes- Box Content Scanning
Transmitting Box Content to Amazon
- Complete Shipment in Stratify
- Complete Shipment in Seller Central
-
Transmitting Box Contents Feeds in Bulk
Turning on Box Content
When creating a new batch on the List>List & Prep page, set the Provide Box Content option to On- Using Feeds.
Assigning Items to Boxes
After you have created all your shipments on the Proposed FBA Shipping page, you will be brought to the Box Content page.
To begin, click the shipment you want to begin working on towards the top of the page. If the batch had multiple shipments, they will be listed individually.
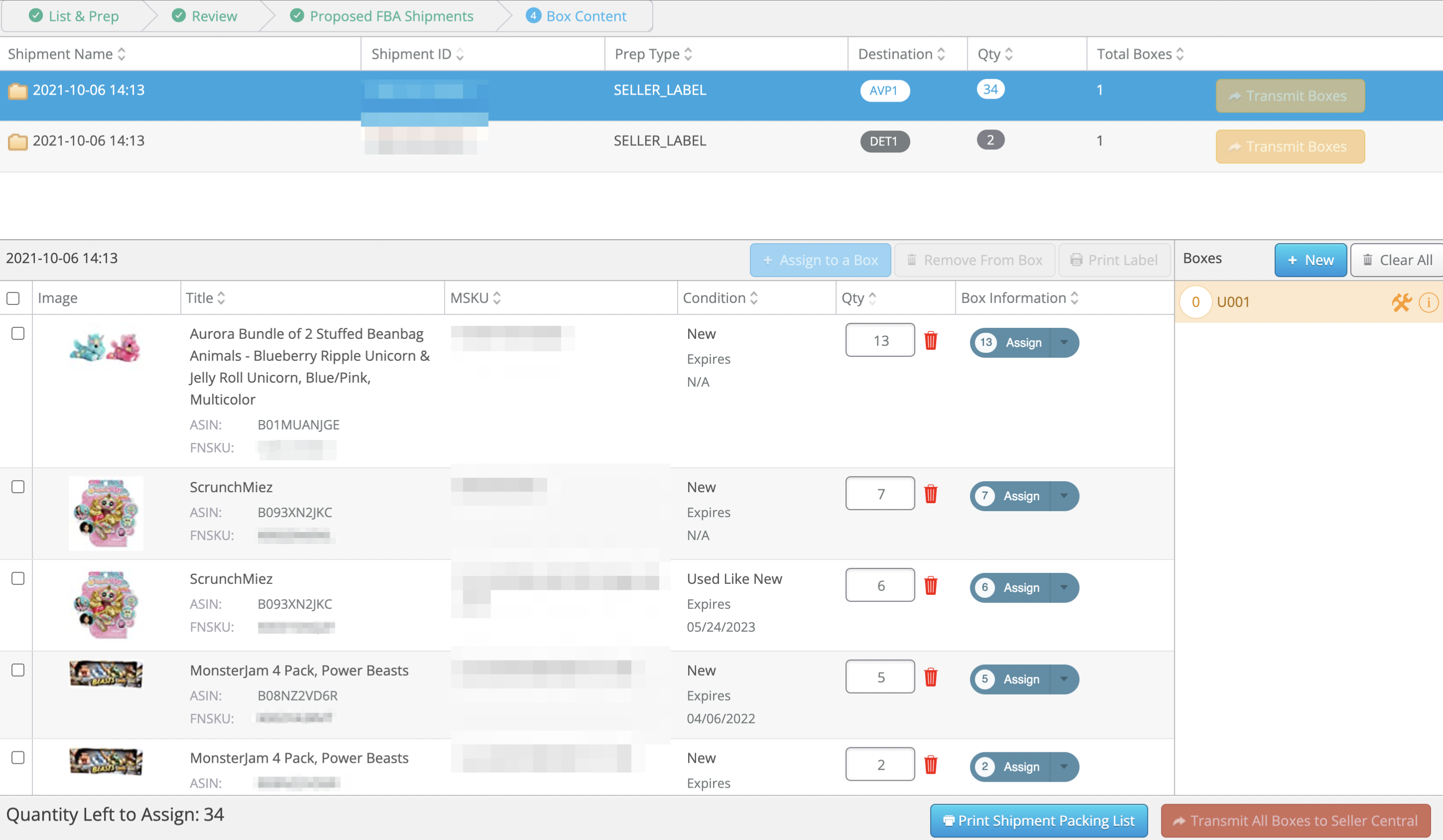
This page has the following sortable columns:
Shipments Area
• Shipment Name
• Shipment ID
• Prep Type
• Destination
• Qty
• Total Boxes
Box Contents Area
• Title
• MSKU
• Condition
• Qty
• Box Information
We automatically create the first box for you, as is shown in the panel to the right side of the screen. If you need additional boxes, click the + New button to create a new box.
To assign an item to a box, locate it in the list and click the arrow next to Assign. Choose the box you’d like to put your items in, enter the quantity of units you’d like in the box, then click Assign.
A gray box means you have not assigned any quantities of that item to a box yet.
If you only assign a portion of the quantity of an item in your shipment to a box, you will notice the remaining quantity still has a gray Assign button next to it. This indicates that you have more of the item that has not yet been given a box designation.
You can see the total number of items left to assign in a shipment at the bottom left of the page.
We recommend waiting until the boxes have shipped and Amazon changes the shipment status to "Shipped" before interacting with it in Seller Central. At that time, the tracking IDs entered in Stratify will be available for reference in Seller Central.
We recommend waiting until the boxes have shipped and Amazon changes the shipment status to "Shipped" before interacting with it in Seller Central. At that time, the tracking IDs entered in Stratify will be available for reference in Seller Central.