How amazing would it be if you could see instantly if you were restricted from selling an item you were considering purchasing? You can do this by turning on your Amazon Restrictions setting!
Note: The intention of the Amazon Restrictions alert is to show you Seller-related restrictions for products, such as category, brand, or condition restrictions. To have Scoutify check products to see if they are Hazmat (dangerous goods) please see- Scoutify 2: Settings - Hazmat Alerts
In addition, Product Alert Settings between Scoutify and Stratify are linked, meaning any changes made to these settings in Scoutify will also reflect in Stratify, and vice-versa.
To access your Amazon Restrictions settings in Scoutify, tap the settings icon in the lower right corner.

Scroll to the Product Alerts section and tap Amazon Restrictions.
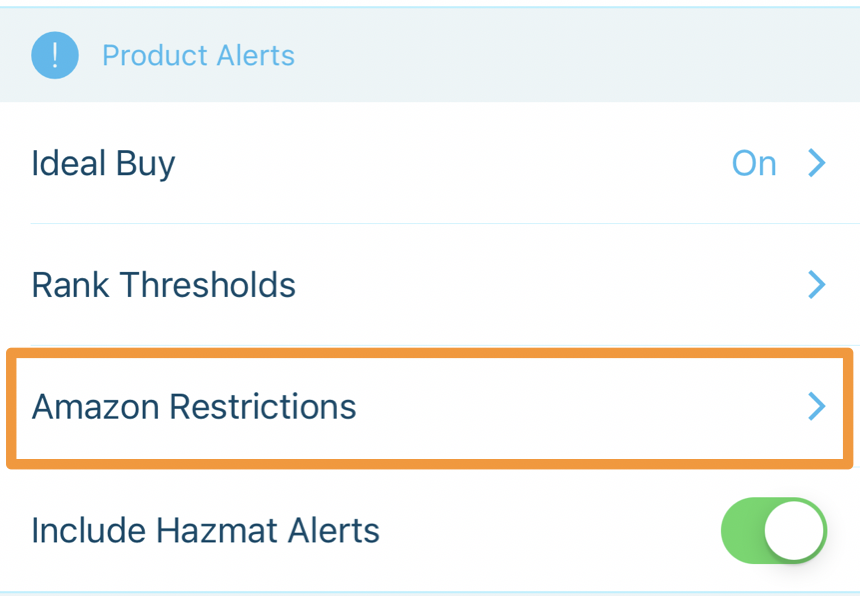
On the next screen, tap the toggle next to Check for Restrictions to turn this option On or Off.
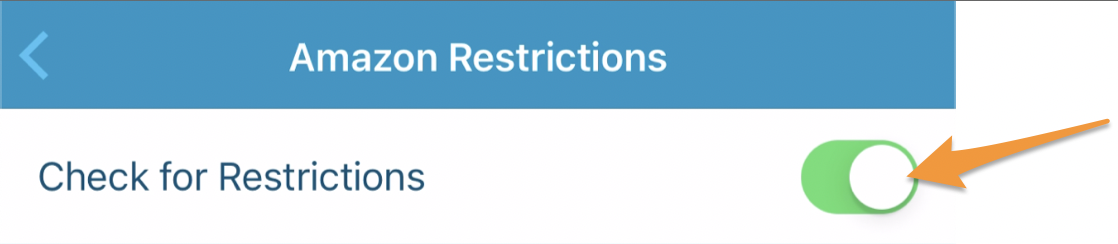
With this setting turned On, you can select which conditions you want Scoutify to check restrictions for by tapping the toggles next to them.
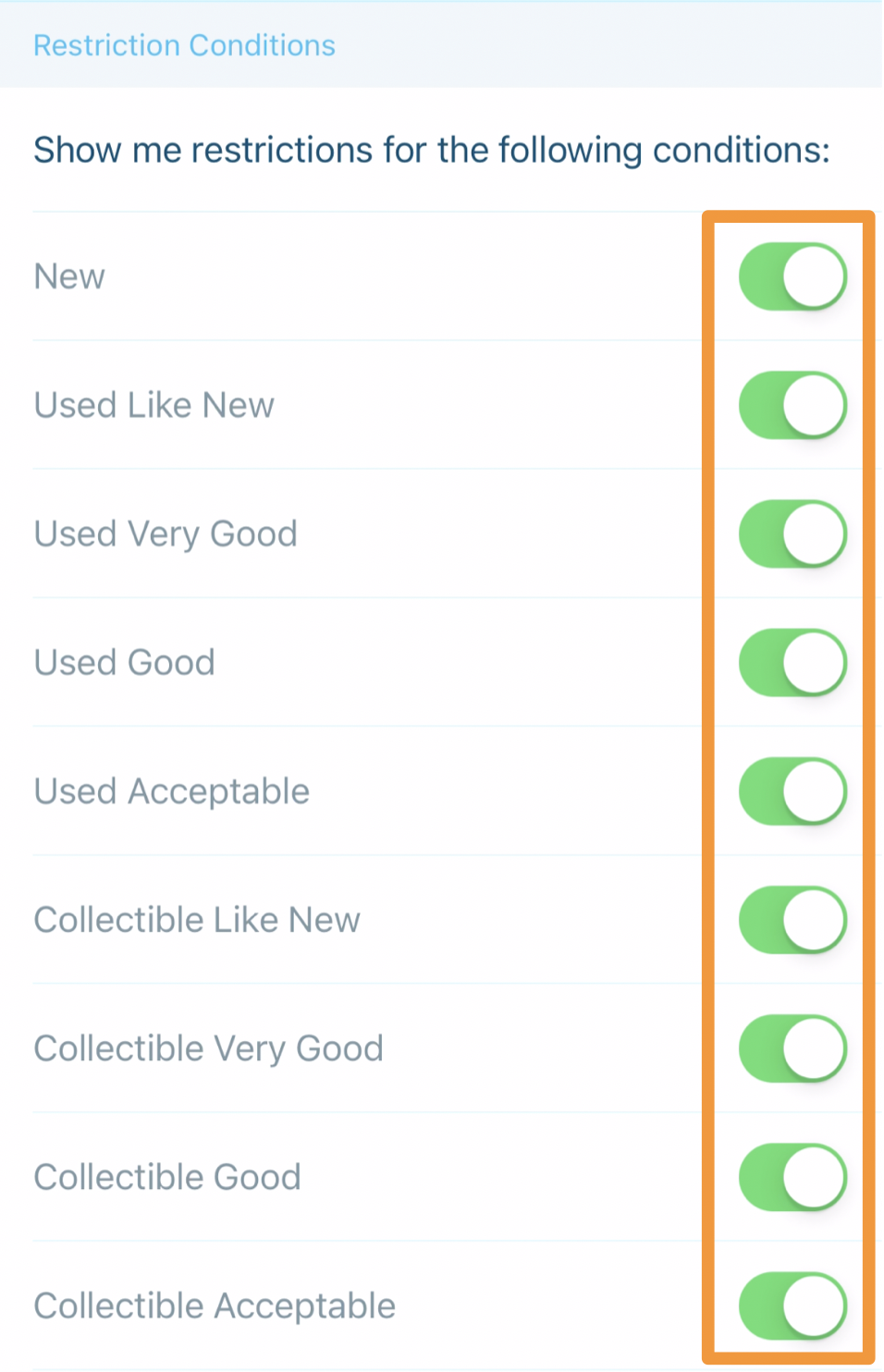
The product conditions available to choose from are:
• New
• Used Like New
• Used Very Good
• Used Good
• Used Acceptable
• Collectible Like New
• Collectible Very Good
• Collectible Good
• Collectible Acceptable
• Refurbished
When searching for products, you will see an Amazon Restricted Alert next to an product if you are restricted from selling it in a condition you have set up in these settings.
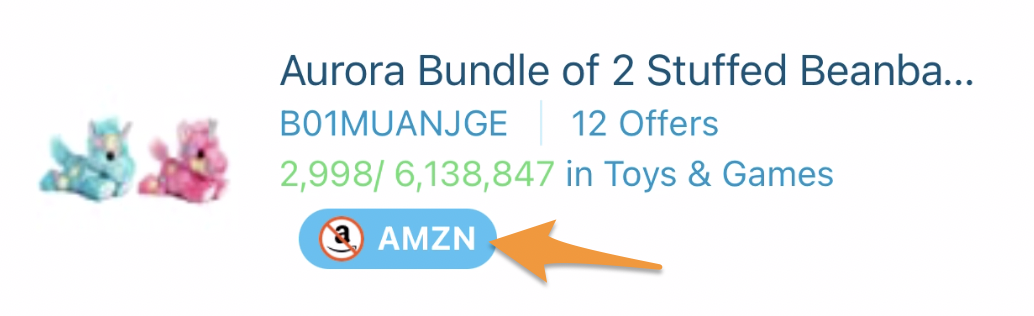
Tapping this will show you what conditions you are allowed to sell the product in as well as what conditions you are restricted from selling it in.
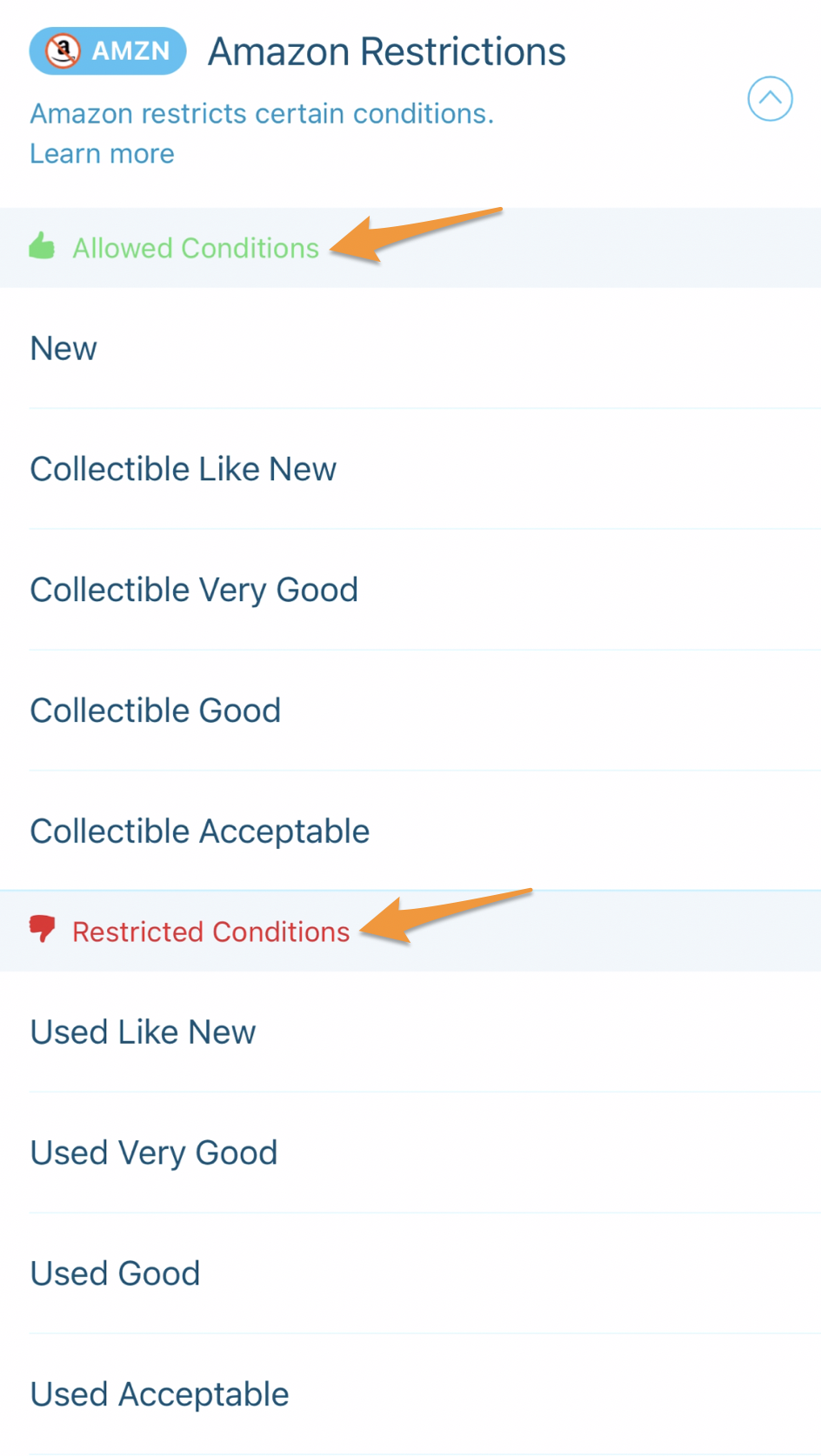
If Amazon is accepting applications to sell the product, you will see a Request Approval in Seller Central link under the Restricted Conditions section.
Tapping this will open a window in your mobile device's default browser where you can sign in to Seller Central and complete the steps to request approval.
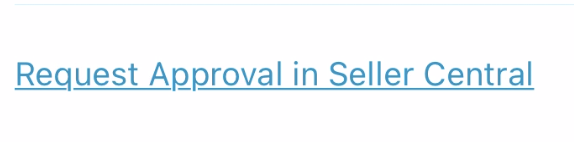
If Amazon is not accepting applications to sell the product, you will see a note saying that Amazon is not currently accepting applications to sell this ASIN under the Restricted Conditions section instead.

With these Check for Restriction settings turned On, you will also see the Amazon Restricted Alert on the Details screen with a product if you are restricted.
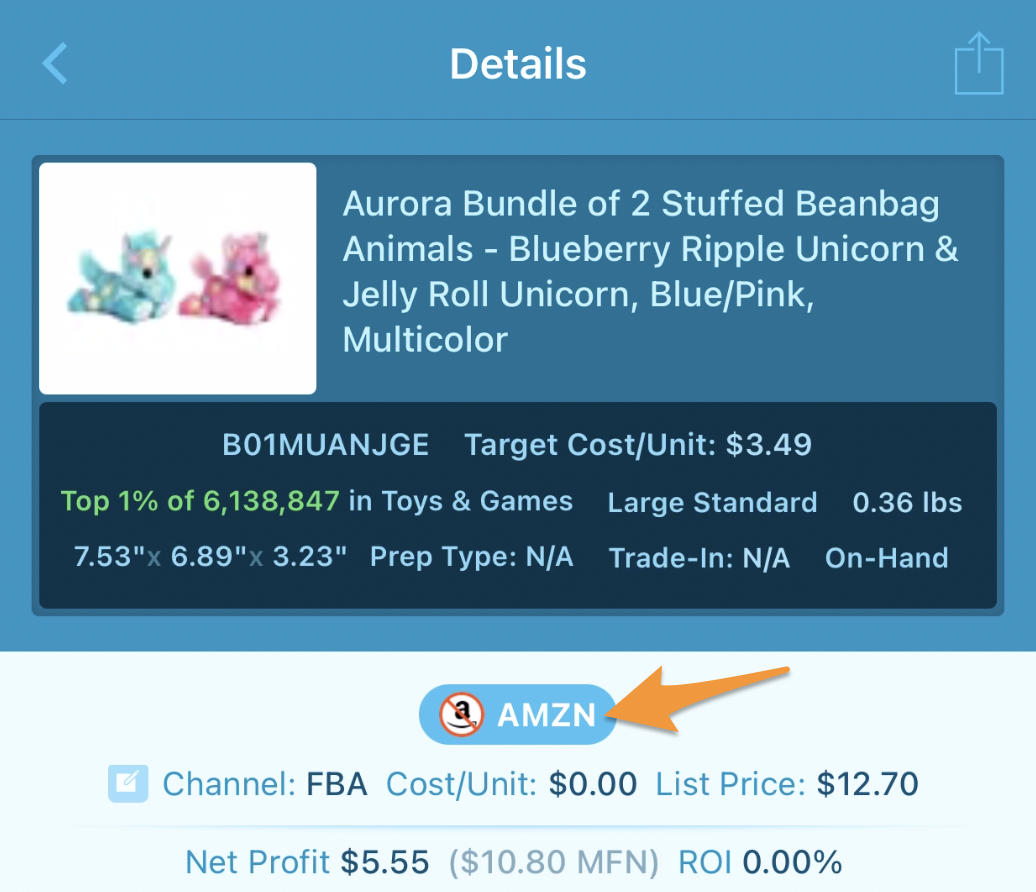
Tapping this will show you what conditions you are allowed to sell the product in as well as what conditions you are restricted from selling it in as detailed above.
You can also tap the Product Alerts button on the Details screen for a product to check restrictions.
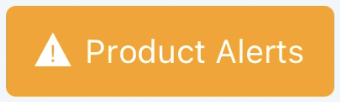
For further details, please see Scoutify 2: Details - Product Alerts Button


