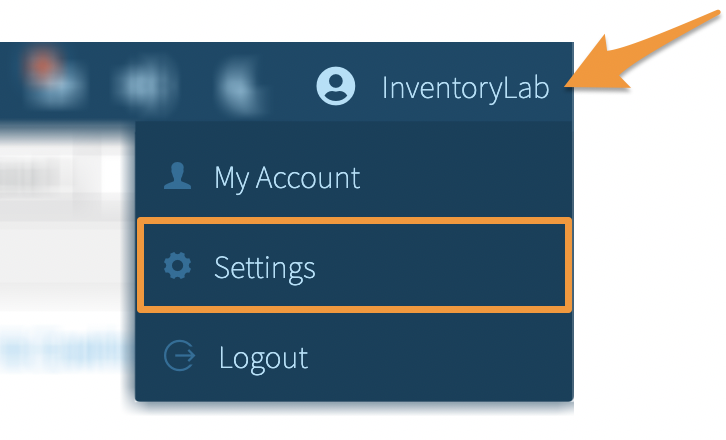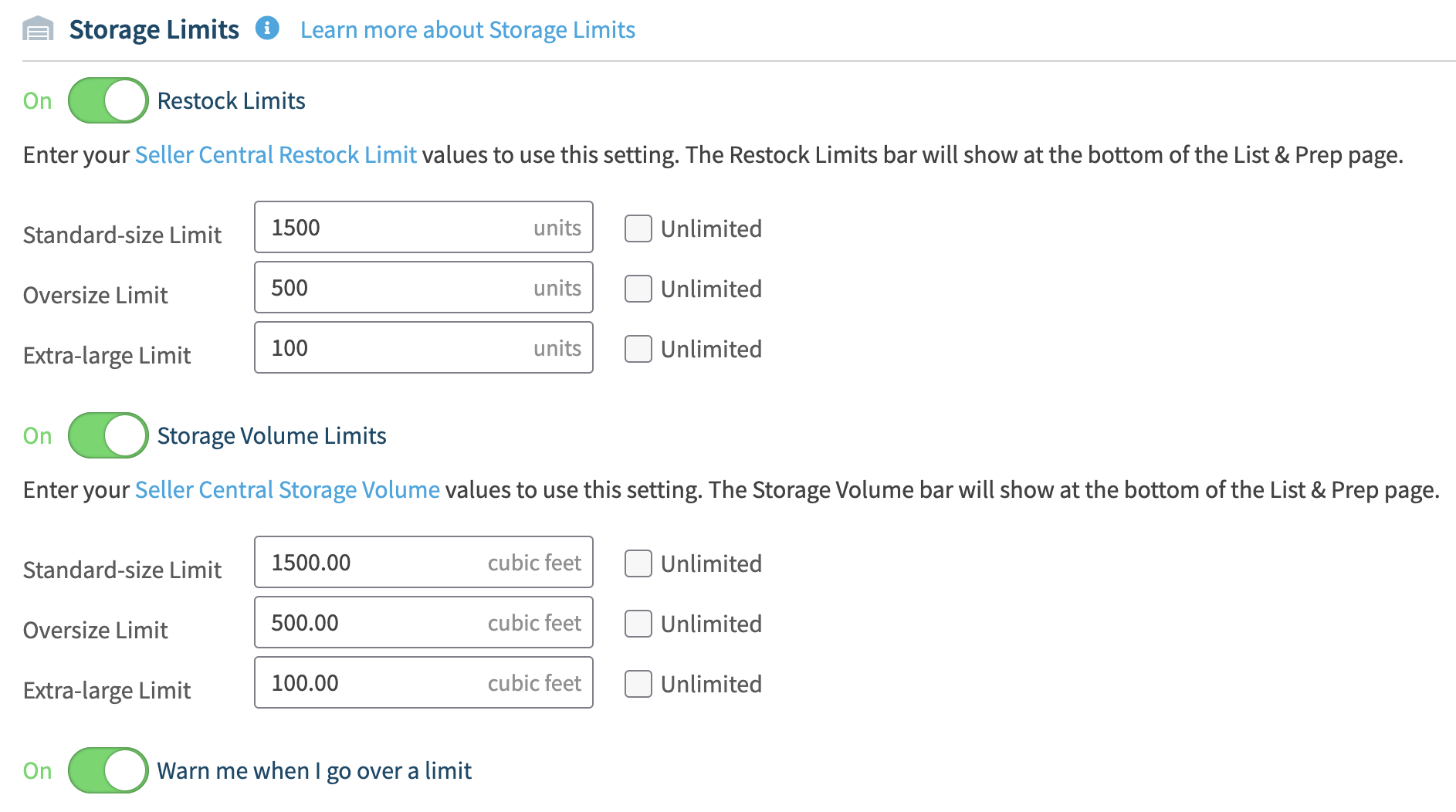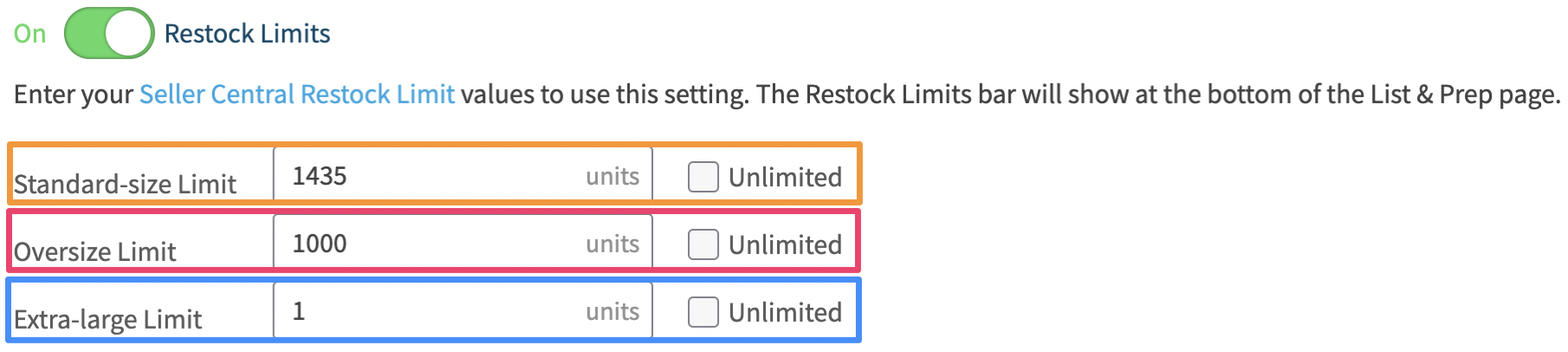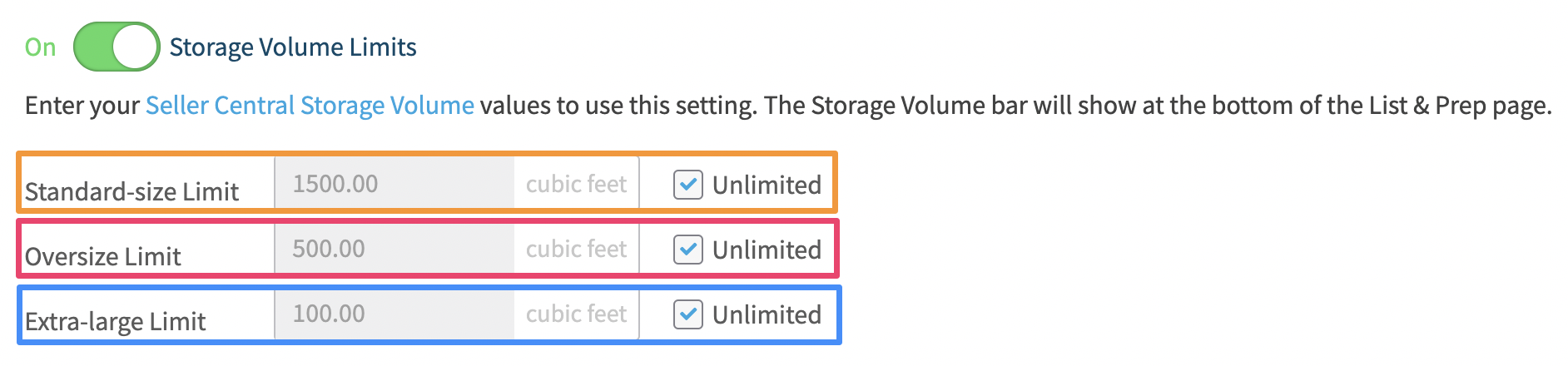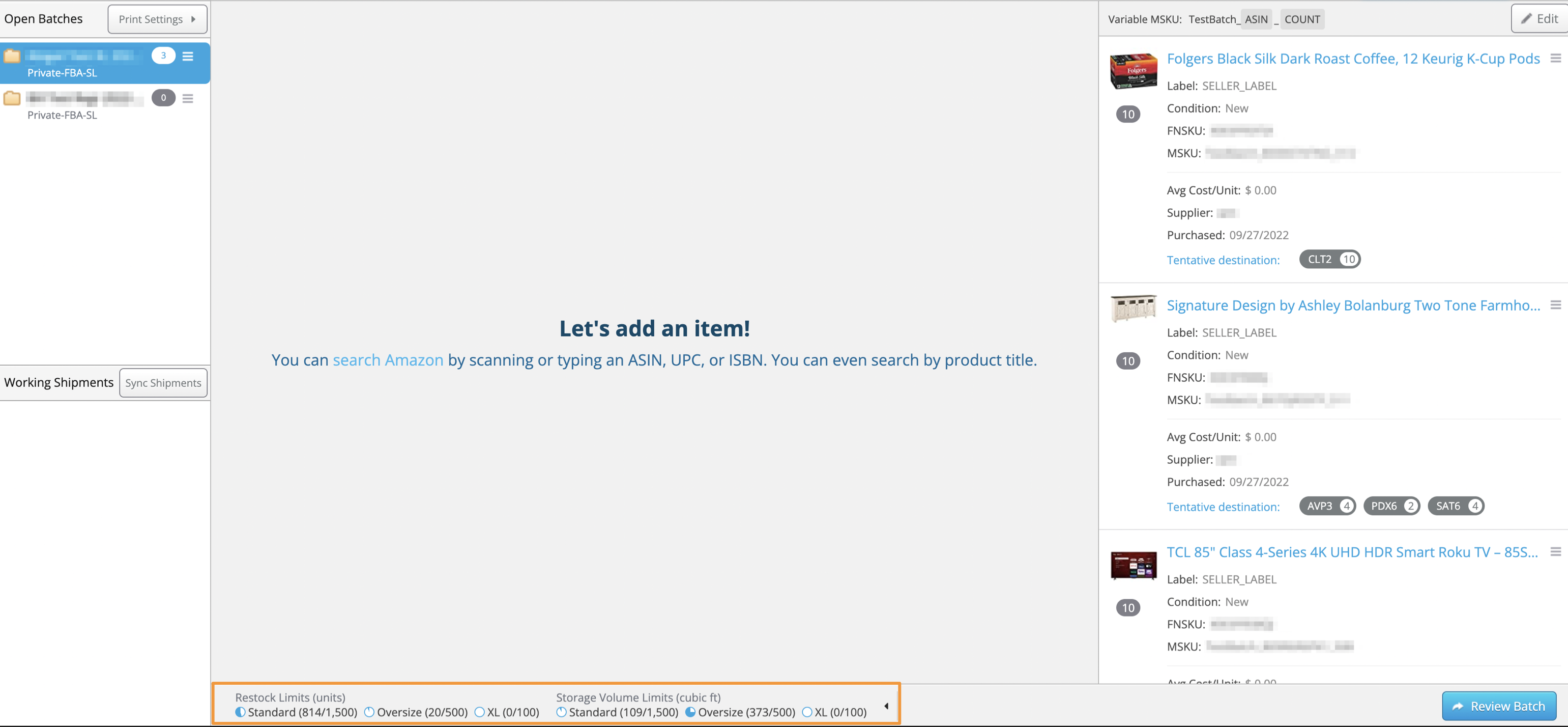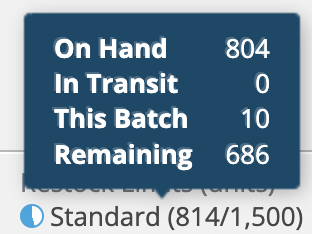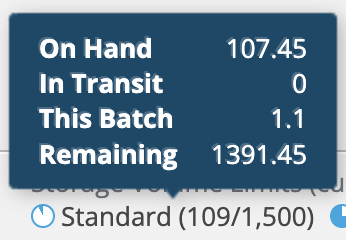You can keep track of your Restock and Storage Volume limits while adding items to your batches in Stratify.
With this feature turned On, you can see the remaining total of items you're still able to list based on what you have On Hand, In Transit, and in the current batch being worked on. This can be helpful to avoid issues with shipments not being able to be created if you are listing while getting close to these limits.
Activating/Deactivating Storage Limit Tracking
Viewing the Restock Limits and Storage Volume Limits While Listing
Activating/Deactivating Storage Limit Tracking
To activate or deactivate this capability, click your Account Name and select Settings from the dropdown menu.
Click List.
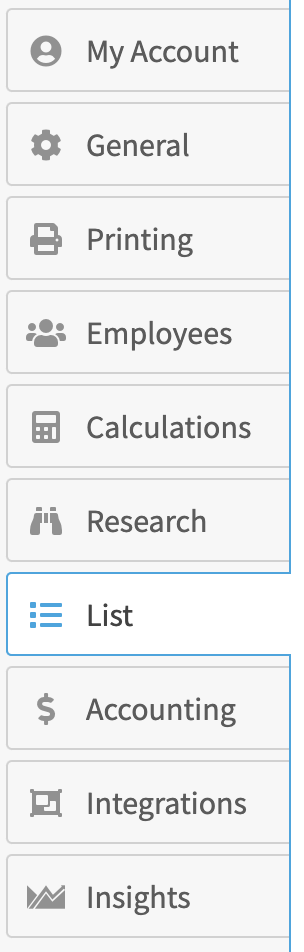
Scroll to the Storage Limits section. Click the toggles next to the options to turn them On or Off.
Restock Limits
With this turned On, the Restock Limits charts will show at the bottom bar of the List & Prep page for Open Batches.
To use this setting, navigate to your Shipping Queue in Seller Central and click Restock Limits towards the bottom of the page (if needed) to view your totals. Locate your Restock Maximum inventory level values for Standard-size, Oversize, and Extra-Large items.
Enter these values into the corresponding fields in your Stratify settings. Or, if you have no limit for a storage type, click the Unlimited checkbox next to it.
Note: You will not see Restock Limits shown for batches on the List>List & Prep page when the Unlimited boxes are checked for all the available Restock size tiers in your Stratify settings.
Storage Volume Limits
With this turned On, the Storage Volume charts will show at the bottom bar of the List & Prep page for Open Batches.
To use this setting, navigate to your Shipping Queue in Seller Central and click Storage Volume towards the bottom of the page (if needed) to view your totals. Locate your Current storage limit values for Standard-size, Oversize, and Extra-Large items.
Enter these values into the corresponding fields in your Stratify settings. Or, if you have no limit for a storage type, click the Unlimited checkbox next to it.
Note: You will not see Storage Volume Limits shown for batches on the List>List & Prep page when the Unlimited boxes are checked for all the available Storage Volume size tiers in your Stratify settings.
Warn me when I go over a limit
With this turned On, you will see the following warning if you attempt to add an item to your batch that will take you over your Restock or Storage Volume Limit:
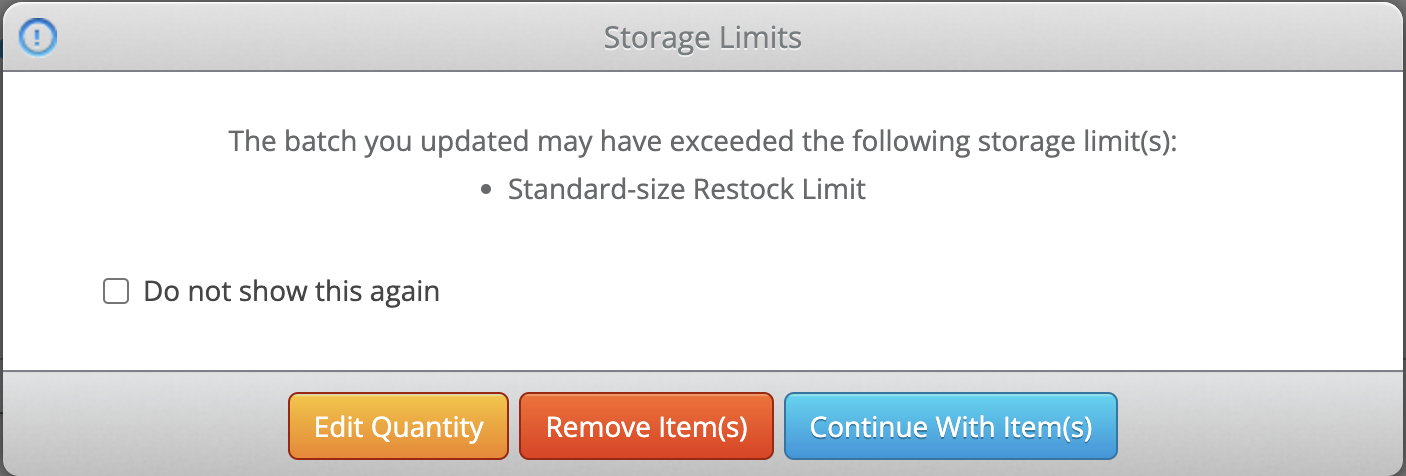
Edit Quantity - Clicking this option clears the message so you can change the quantity of units for the item before attempting to add it to the batch again.
Remove Item(s) - Clicking this option removes the item so it will not be added to the batch.
Continue with Item(s) - Clicking this option bypasses the message and adds the item to your batch with the current quantity.
Viewing Restock Limit and Storage Volume Limits While Listing
When you turn on Restock Limits or Storage Volume Limits in your settings, charts will become available at the bottom bar of the List & Prep page to track them as you work on Open Batches.
As you work on a batch, the charts will update to reflect the number of units or cubic feet of each unit along with the remaining amounts you can add based on the values entered in your Settings.
If you get close to reaching your set limits, the color of the charts will change from blue to red.
The Storage Type and cubic feet for each item will also be available for reference on the Review Batch and Closed Batch pages.
Restock Limits
Hovering over the Standard-size, Oversize, or Extra-Large Storage Volume Limit charts will display the number of units you currently have for the storage type On Hand, In Transit, in This Batch, and the Remaining amount you can still add based on the values entered in your Settings.
Note: These totals do not include items in "Working" shipments from other batches prior to them being shipped and reported as "In Transit" by Amazon.
Storage Volume Limits
Hovering over the Standard-size, Oversize, or Extra-Large Storage Volume Limit charts will display the cubic feet amounts you currently have taken up for units On Hand, In Transit, in This Batch, and the Remaining amount you can still add based on the values entered in your Settings.
Note: These totals do not include items in "Working" shipments from other batches prior to them being shipped and reported as "In Transit" by Amazon.
Hiding/Displaying the Storage Limit Info
To hide the information in the Storage Limit bar, click the arrow after the Storage Limits.
Then, clicking the arrow next to "Storage Limits" will display them all again.
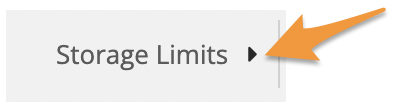
Storage Limits FAQ
What qualifies as a Standard-size, Oversize, or Extra-Large item?
Amazon determines an item's size tier by its weight, dimensions, and volume. Once you know those values for an item, use the tables from their help pages to find out its tier:
How to determine the product size tier
What happens if I try to create shipments for a Private Batch that will exceed my Storage Limits?
Amazon may return errors that will prevent you from creating all of your shipments. For more information, please see:
Restock Limit Errors - SORTABLE, NON_SORTABLE, EXTRA_LARGE, and APPAREL
Storage Limit Errors - SORTABLE, NON_SORTABLE, EXTRA_LARGE, APPAREL, and FLAMMABLE