When you are entering Box Content information, you can assign or remove items from a box in bulk. If you have multiple boxes in a shipment that will be packed with the same contents, you can also copy existing boxes to speed up the process of assigning the items to boxes individually.
Assign to a Box
Your first box is automatically created for you, but in case it was deleted or was not created, you can do so manually if required.
If you need to create a box, click + New
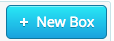
Click the checkbox to the left of the items you want to include in your box. You can also click on the top checkbox to select all of the items in your shipment as shown below:
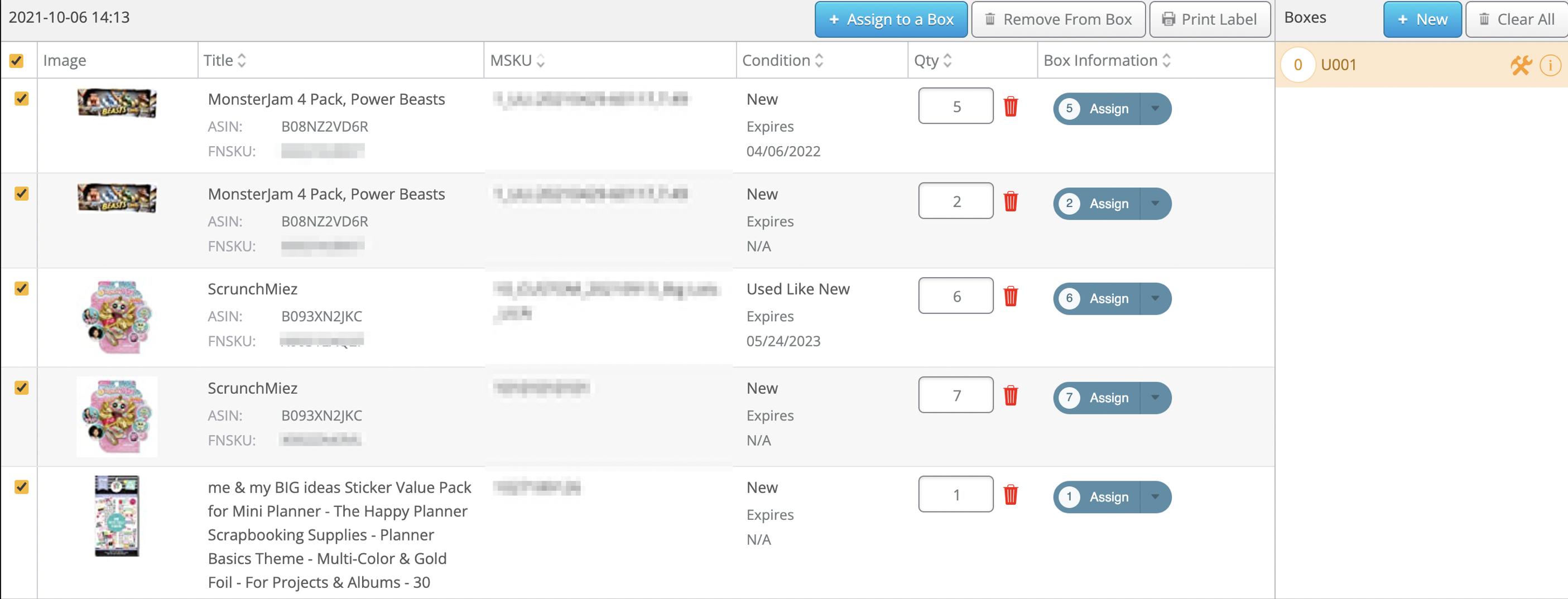
Once a check box is selected, the Assign to a Box and Remove from Box buttons become active.
![]()
Click Assign to a Box and a list of available boxes will show for you to pick from. Pick the box you want all of your selected items to be assigned to and click the Assign button.
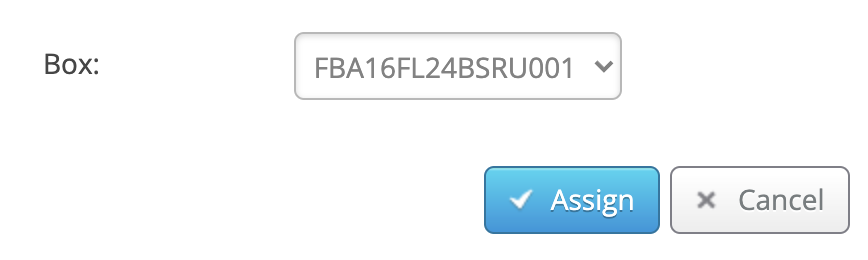
You will now see that the items have been assigned to the selected box all at once.
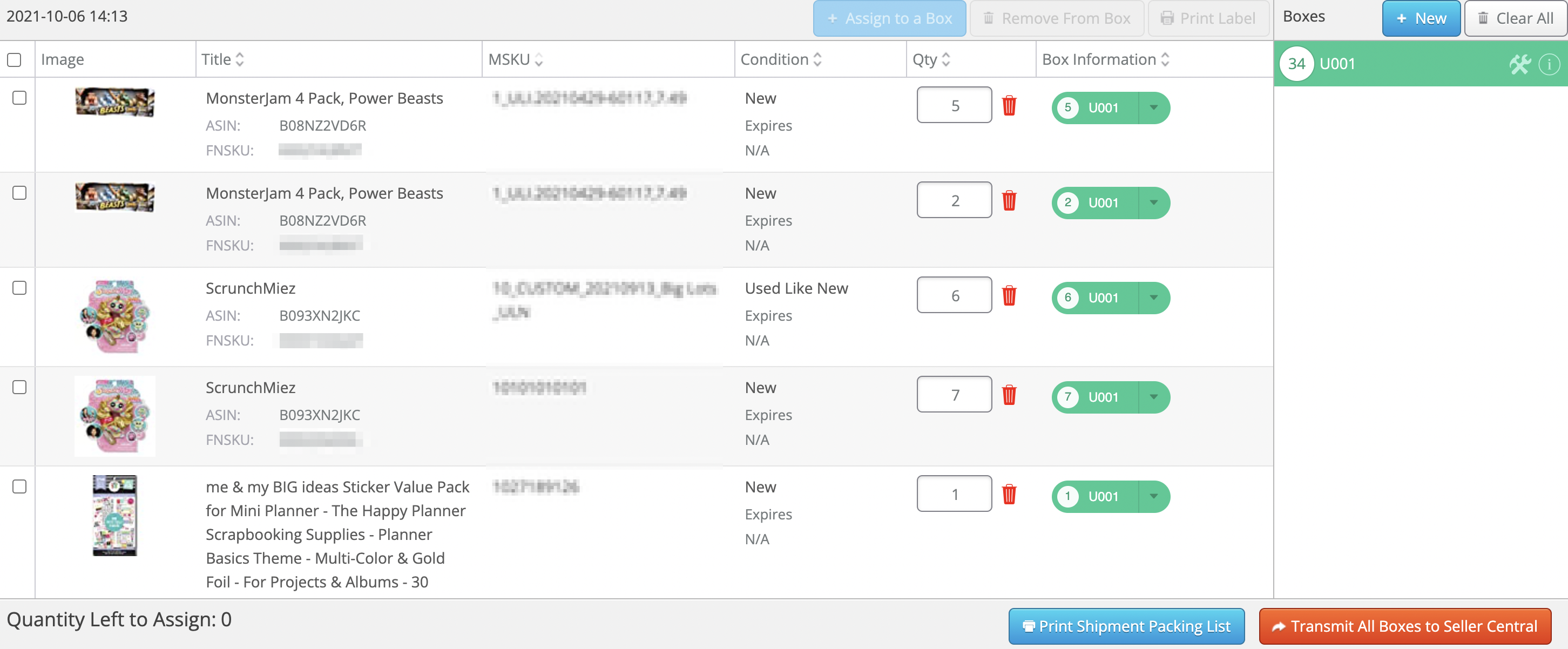
Copying Existing Boxes
Another way to assign in bulk is by copying boxes. If you need to create multiple boxes with the same items in a shipment, copying boxes may save you some time!
To copy a box, click the Action icon next to the box name and select Copy Box.
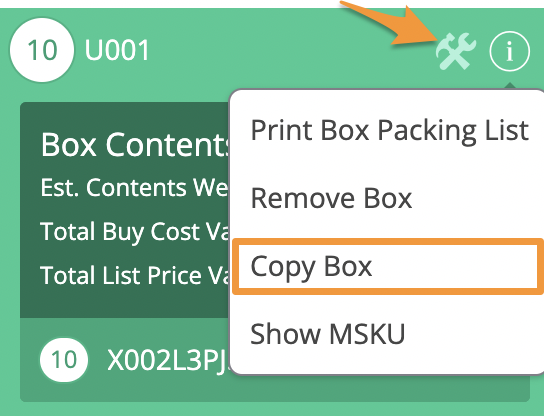
You will be asked how many copies of this box would you like to make.
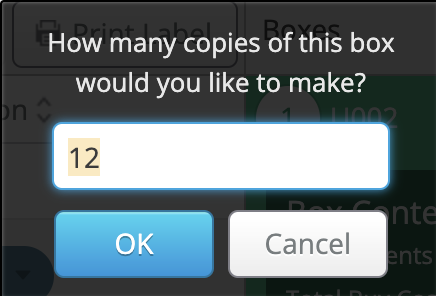
Note: The default value will be the maximum number of exact boxes that can be copied, but you can change the value manually if needed. The value must be greater than 0. If you attempt to change the value to something higher than the maximum number of exact boxes that can be copied, you will see a warning message.
After clicking OK, you’ll see a message letting you know the boxes are being copied.
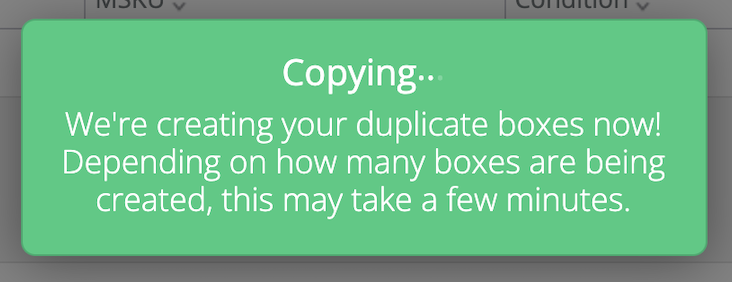
Remove from a Box
Click the check box to the left of the items you want to remove from your box. You can also click on the top checkbox to select all of the items in your shipment as shown below:
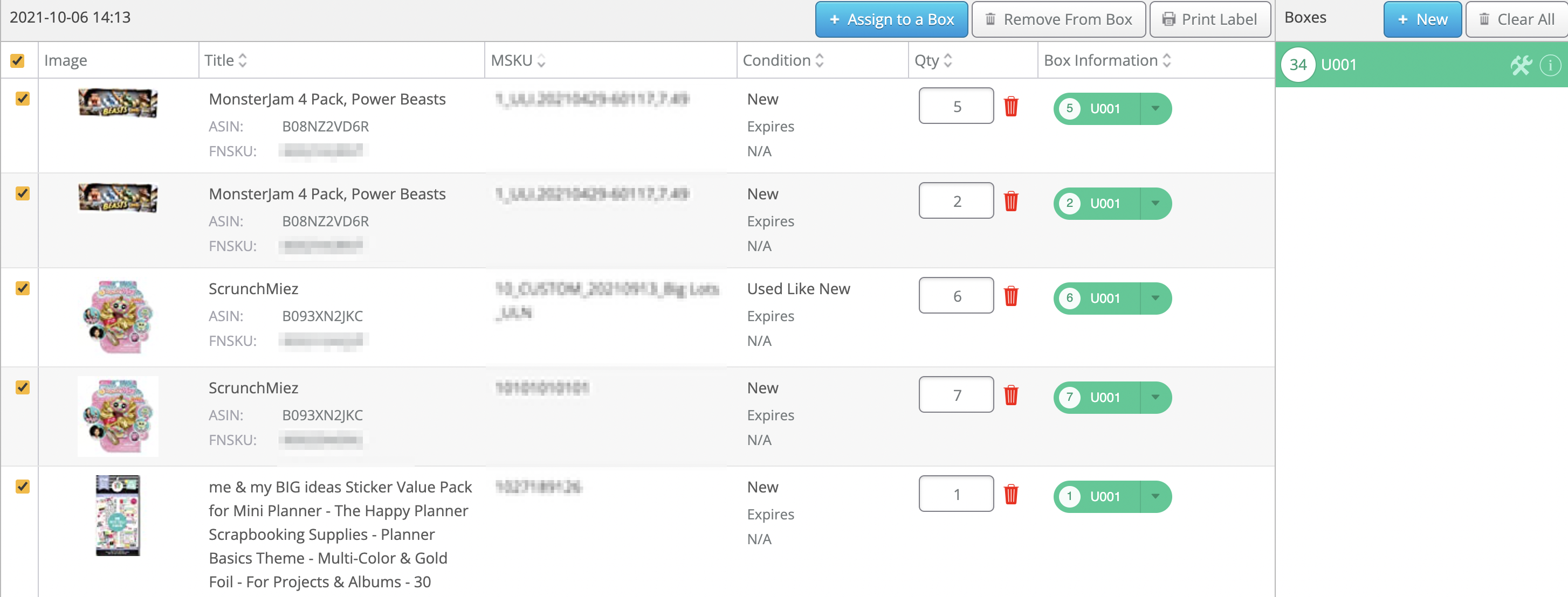
Once a check box is selected, the Assign to a Box and Remove from Box buttons will become active.
![]()
Click Remove from a Box. A popup will appear making sure you’d like to remove the selected items from their boxes. To continue with the removal, click Yes.
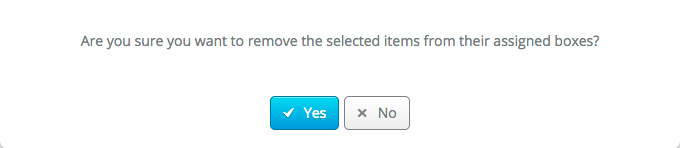
From there, you'll see that the items are no longer assigned to a box and will need new assignments.
Removing a Box
If you need to remove a box, click the Action icon next to the box name and select Remove Box.
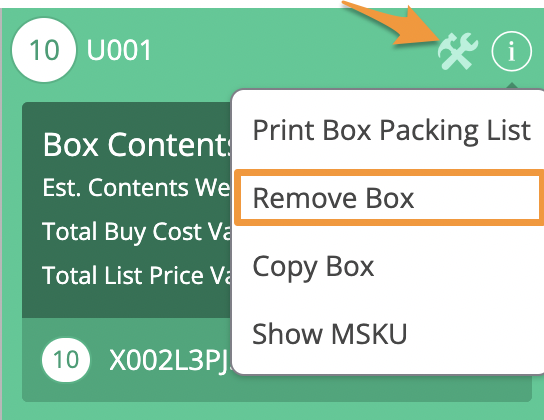
A pop-up will appear to make sure the box should be removed. To proceed with deleting the box, click Remove.
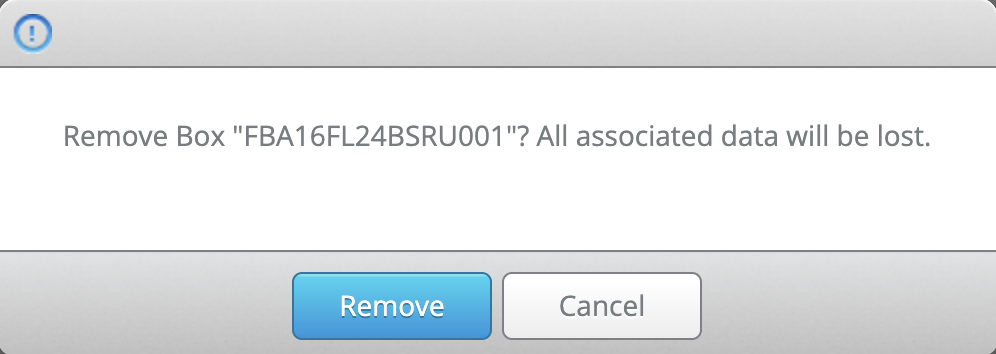
If the box contained any items, those items will need to be reassigned to a new box.
Note: Deleting boxes may cause the box numbers in Seller Central not to match up with the box numbers in Stratify for the shipment. For more information, please see Your Shipping Labels With Box Content


