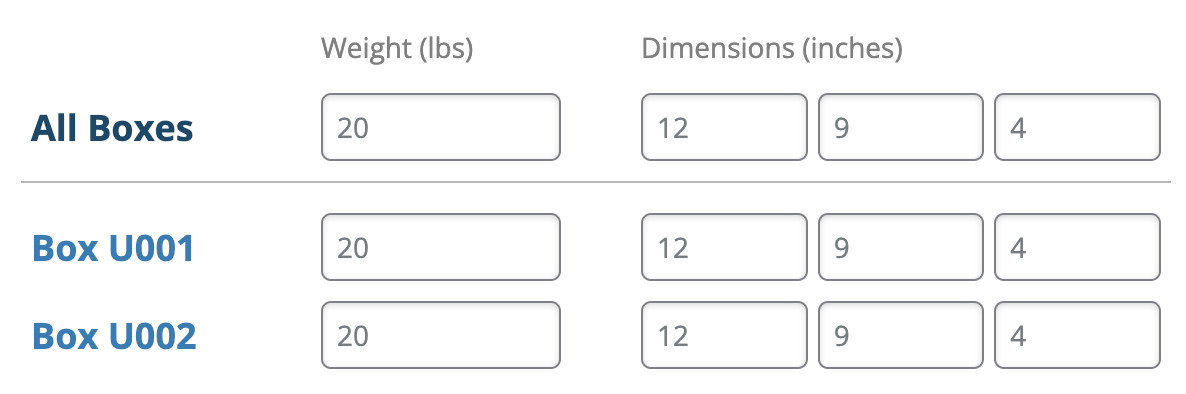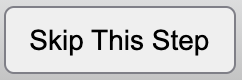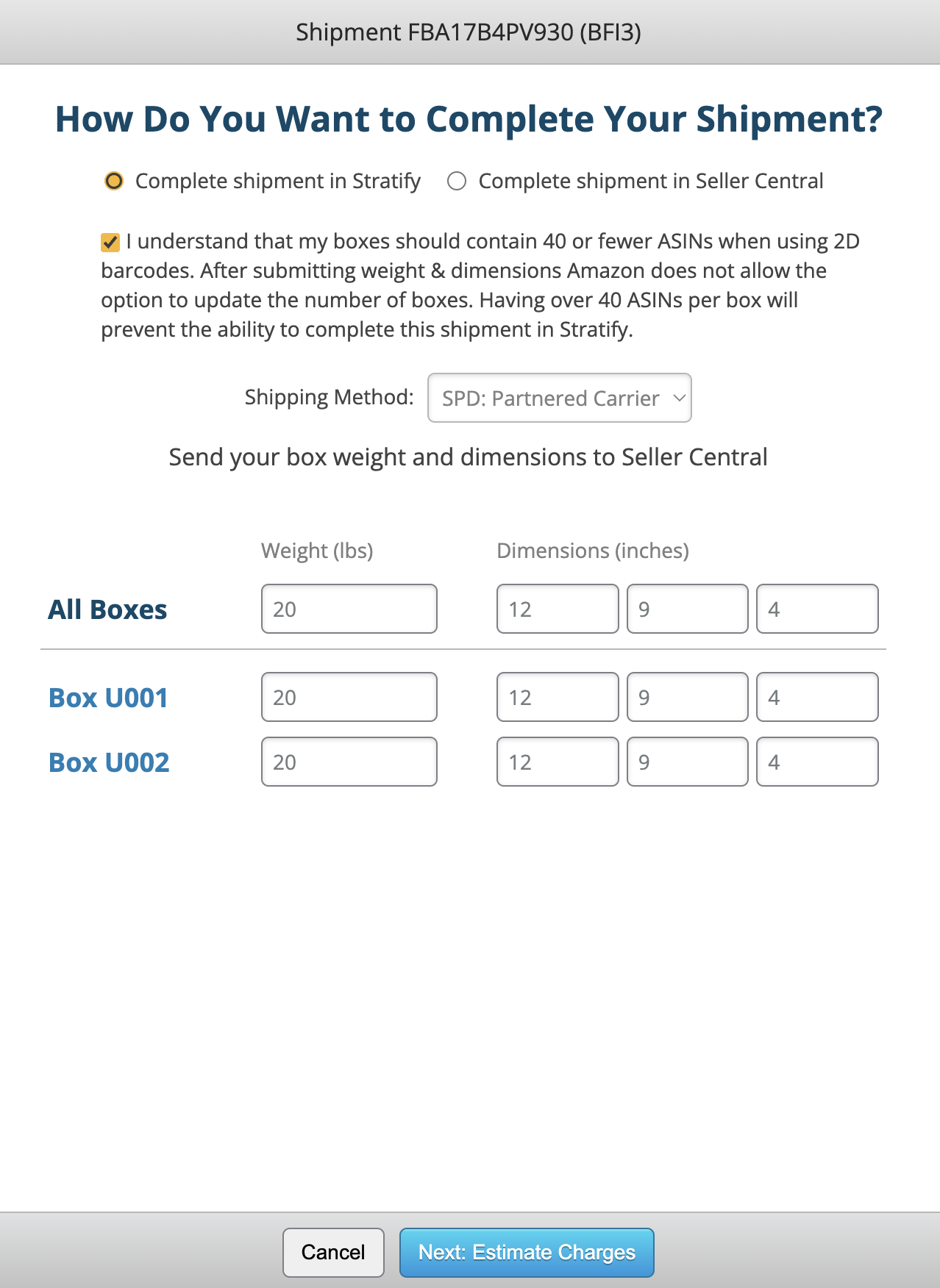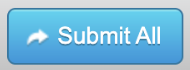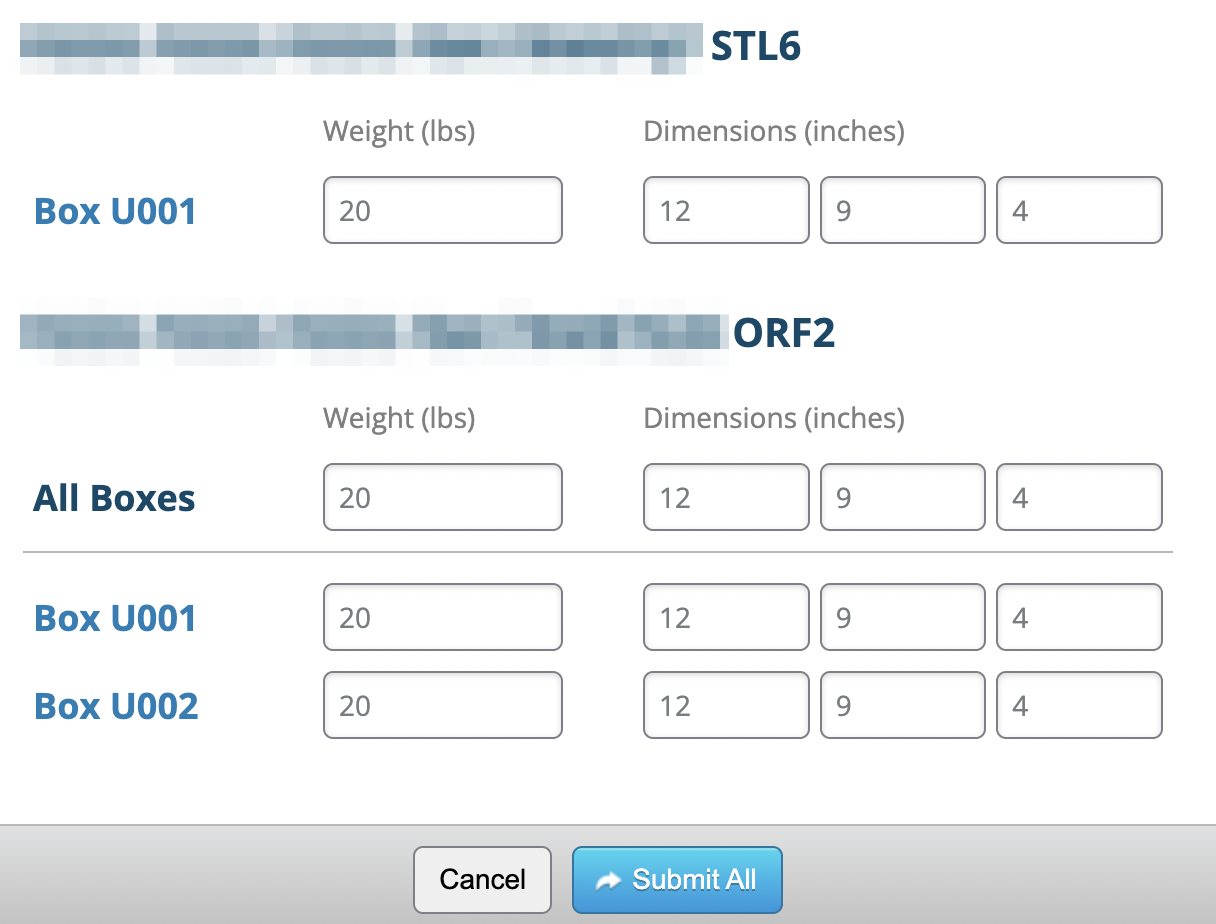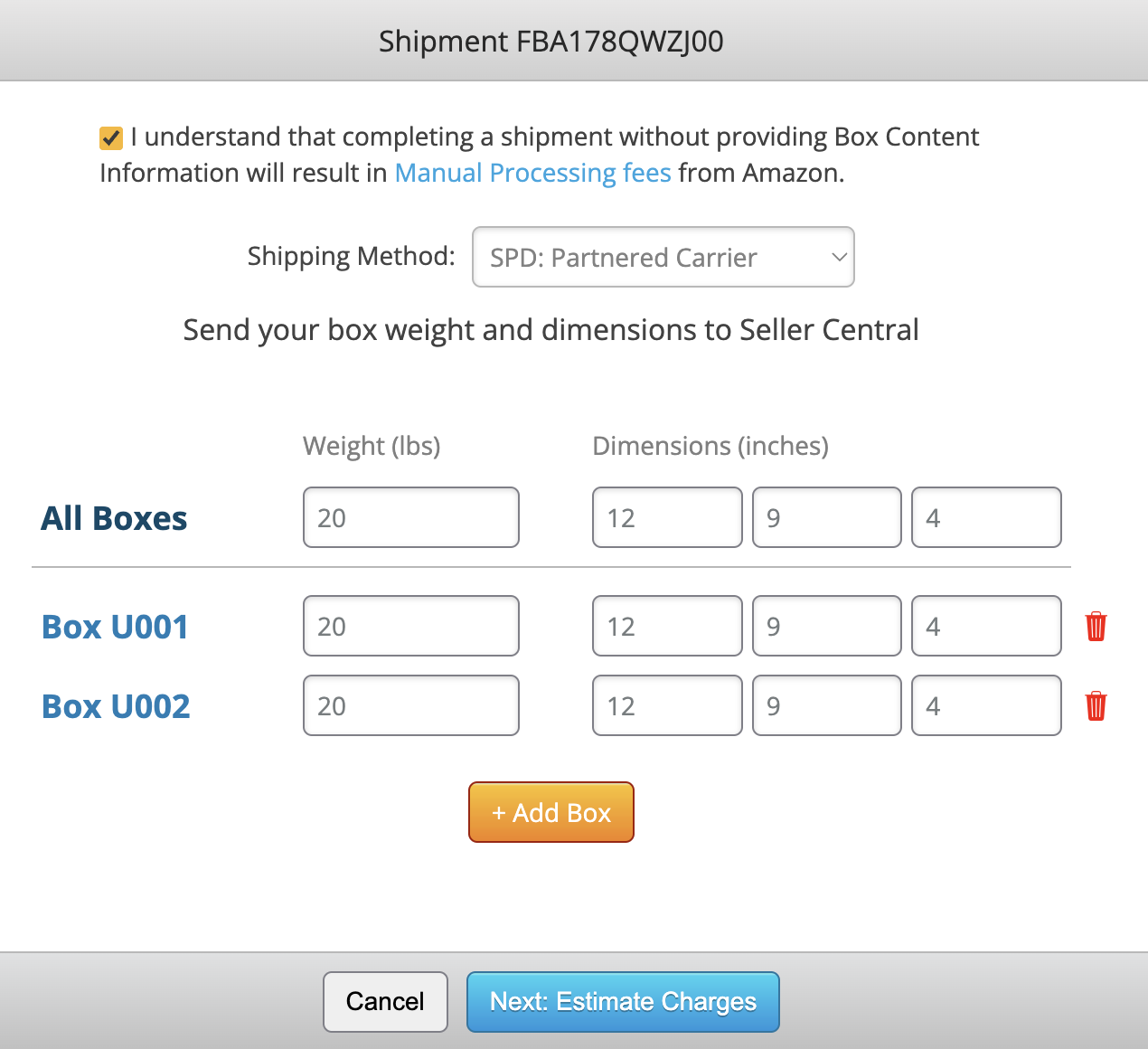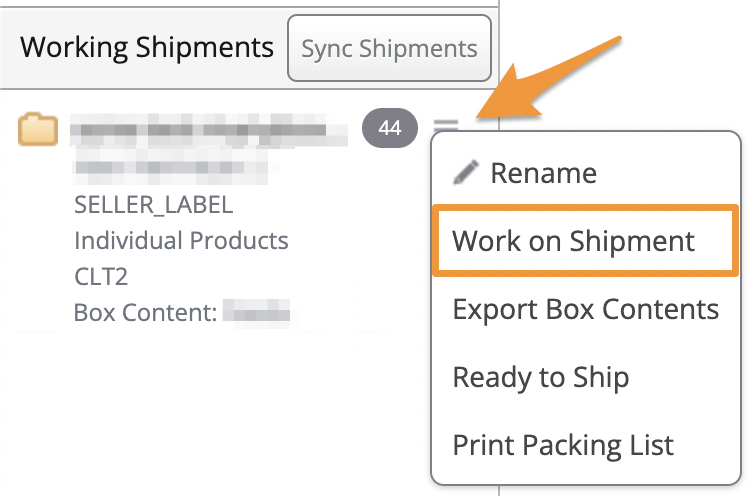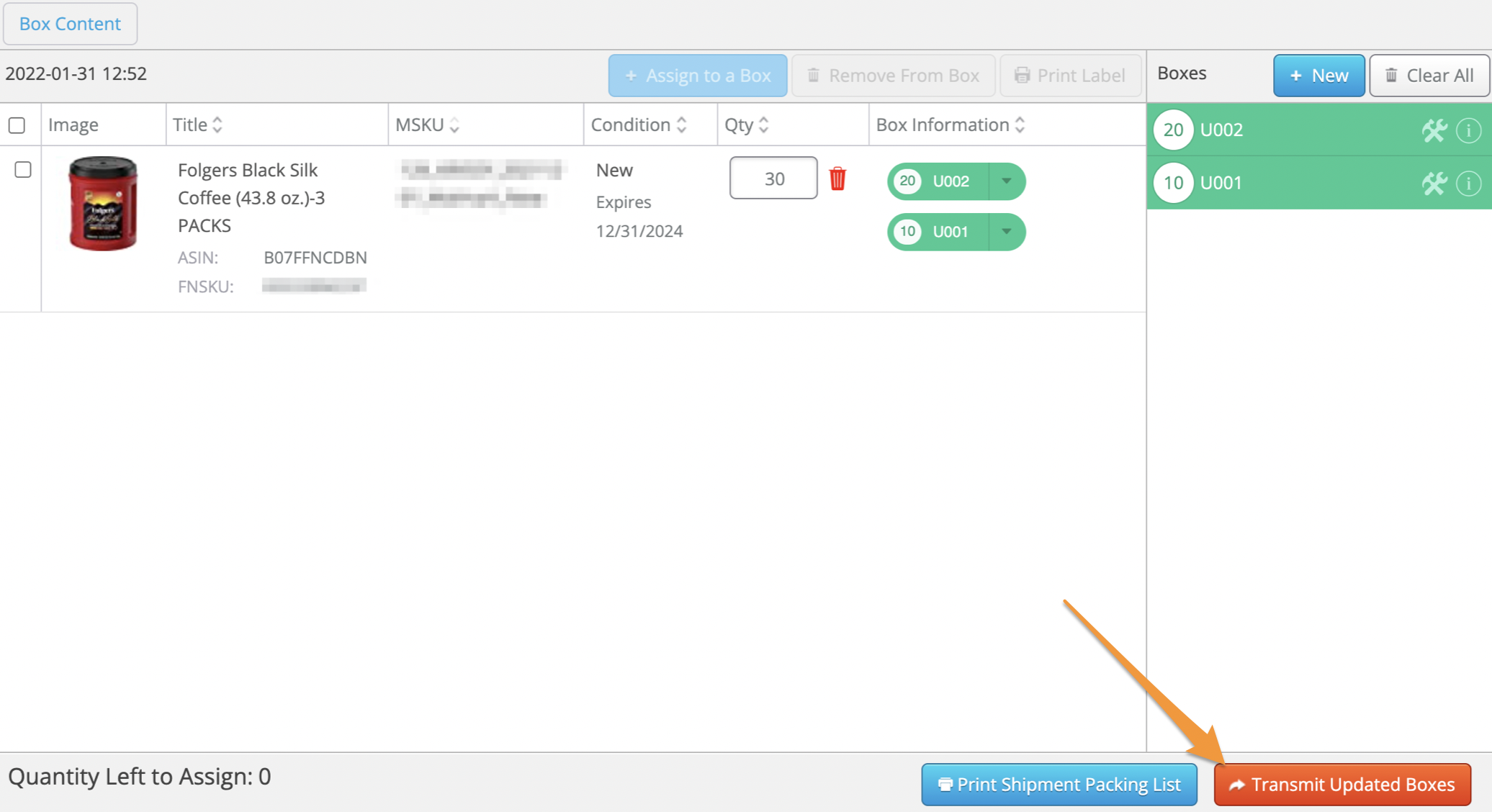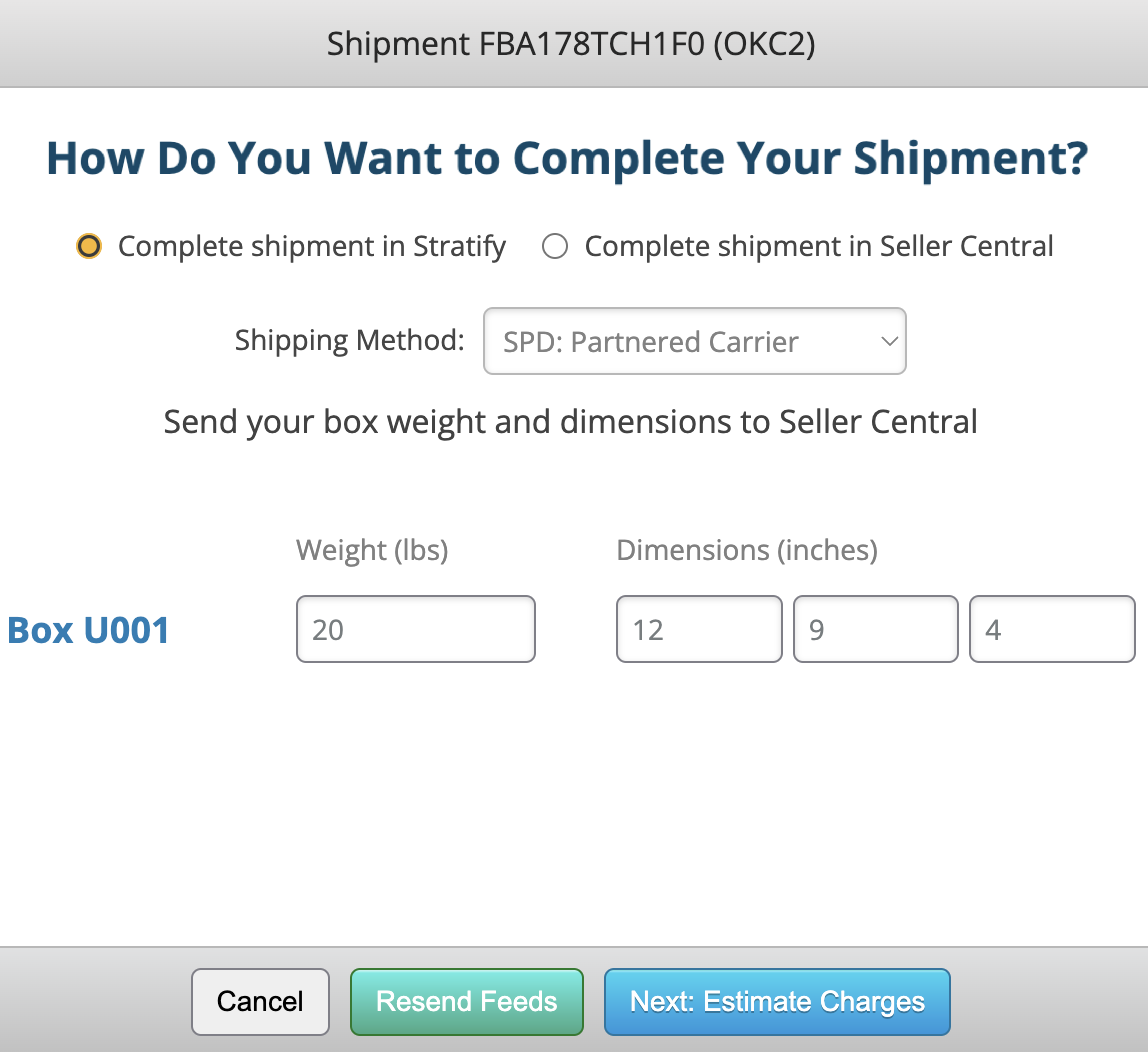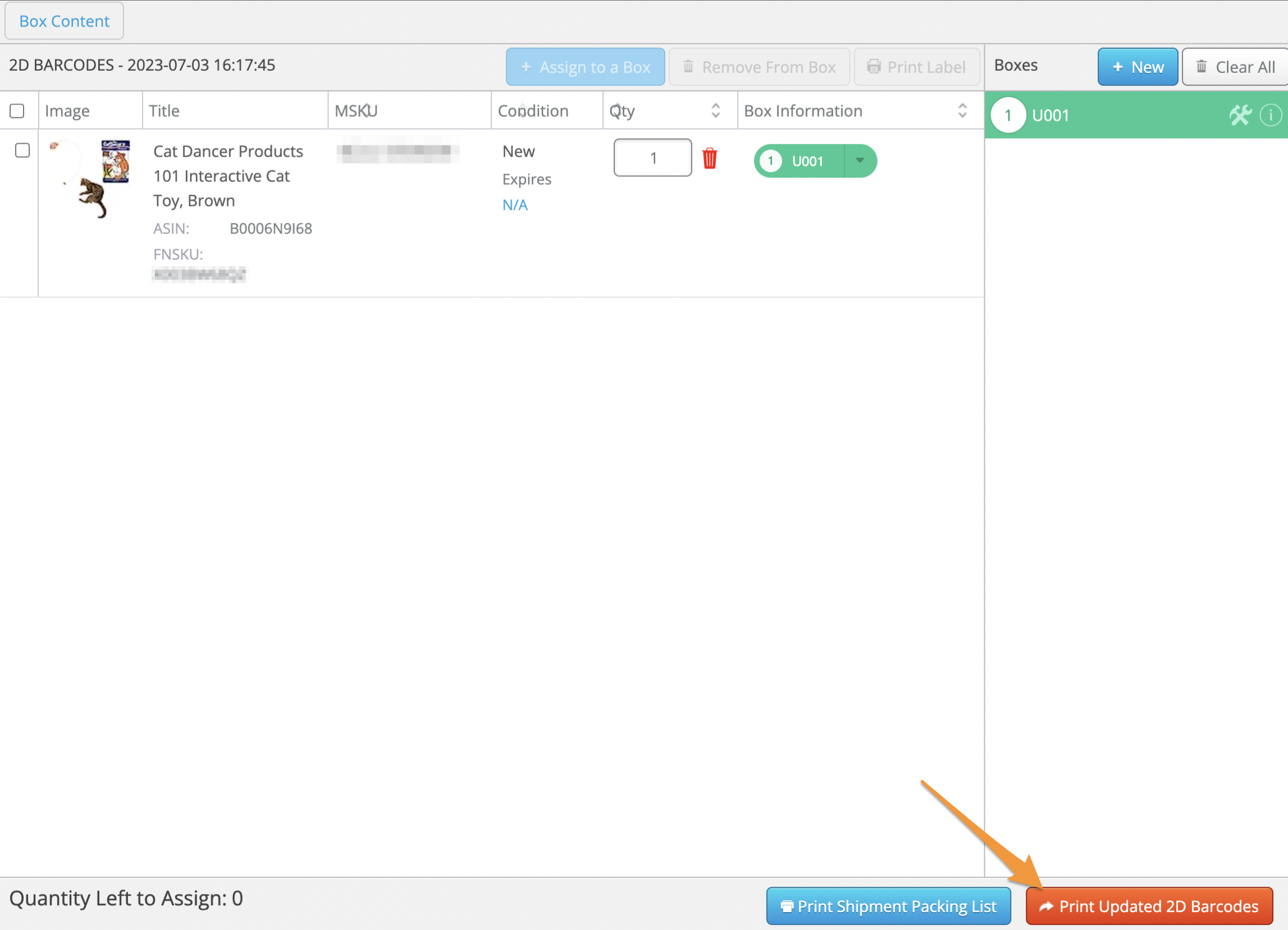When providing your box content information using feeds or purchasing shipping labels through Stratify, you will be prompted to input your box weight and dimensions.
Note: You will not be prompted to enter weight and dimensions in Stratify when using a non-partnered carrier. In this instance, box weight and dimensions will be entered when calculating shipping with the carrier.
Adding Your Shipping Box Weight and Dimensions
Editing Your Shipping Box Weight and Dimensions
Adding Your Shipping Box Weight and Dimensions
When prompted, you can enter the dimensions for each box individually or at the same time using the "All Boxes" section.
The step to add weight and dimensions to your shipping boxes is optional if you are sending box content information using feeds, but it is a necessary step to estimate shipping charges when completing shipments in Stratify.
If the step in optional for your workflow, you can click Skip this Step to to either them later (either in Stratify or in Seller Central) or if your shipment contains hazmat items.
If this step is required, such as when estimating shipping label costs, you won't be able to move forward until the weight/dimensions for each box have been entered.
Or, if the information is being transmitted to Amazon but not used to estimate shipping charges, click Submit All to move forward.
If you choose to Transmit Only Boxes to Seller Central or Print All 2D Barcodes for a batch, you'll be able to enter the weight and dimensions for all of the shipments at once, as shown here:
Last but not least, If Box Content is turned Off for a batch, you will be prompted to enter the weight and dimensions for the boxes if you choose to complete the shipment in Stratify and purchase shipping labels.
The "Add Box" option can be used to manually add the number of boxes you need before entering the information and estimating shipping charges.
Editing Your Shipping Box Weight and Dimensions
Note: With the Send to Amazon workflow, you can only follow the steps below prior to navigating to the shipment's page in Seller Central. Once you are on the shipment page with Send to Amazon, changes can no longer be made through their API.
If you need to edit your shipping box weight and dimensions or skipped the step previously and are ready to enter them in Stratify, navigate to List>List & Prep and click the three horizontal lines next to the shipment in the Working Shipments window. Then, click Work on Shipment.
If Box Content is On- Using Feeds, click Transmit Updated Boxes on the Box Content page.
A window will appear asking you to select how you want to complete the shipment- in Stratify or in Seller Central. With either option, you will be presented with the option to edit your box weight/dimensions before moving on to estimating shipping charges or transmitting the updated information to Amazon.
If Box Content is On- Using 2D Barcodes, click Print Updated 2D Barcodes on the Box Content page.
A window will appear asking you to select how you want to complete the shipment- in Stratify or in Seller Central. The option to enter updated weight/dimensions is only available when you select Complete Shipment in Stratify and SPD: Partnered Carrier so you can estimate shipping charges.
Note: When using 2D barcodes, the weight/dimensions for the boxes entered in Stratify will not carry over to Send to Amazon when selecting the complete shipments in Seller Central. Due to this, Stratify will not ask for these details to prevent you from entering them twice.
If Box Content is turned Off and SPD: Partnered Carrier is selected for the Shipping Method, you'll be brought to the weight and dimensions pop-up again to make adjustments and estimate shipping charges.