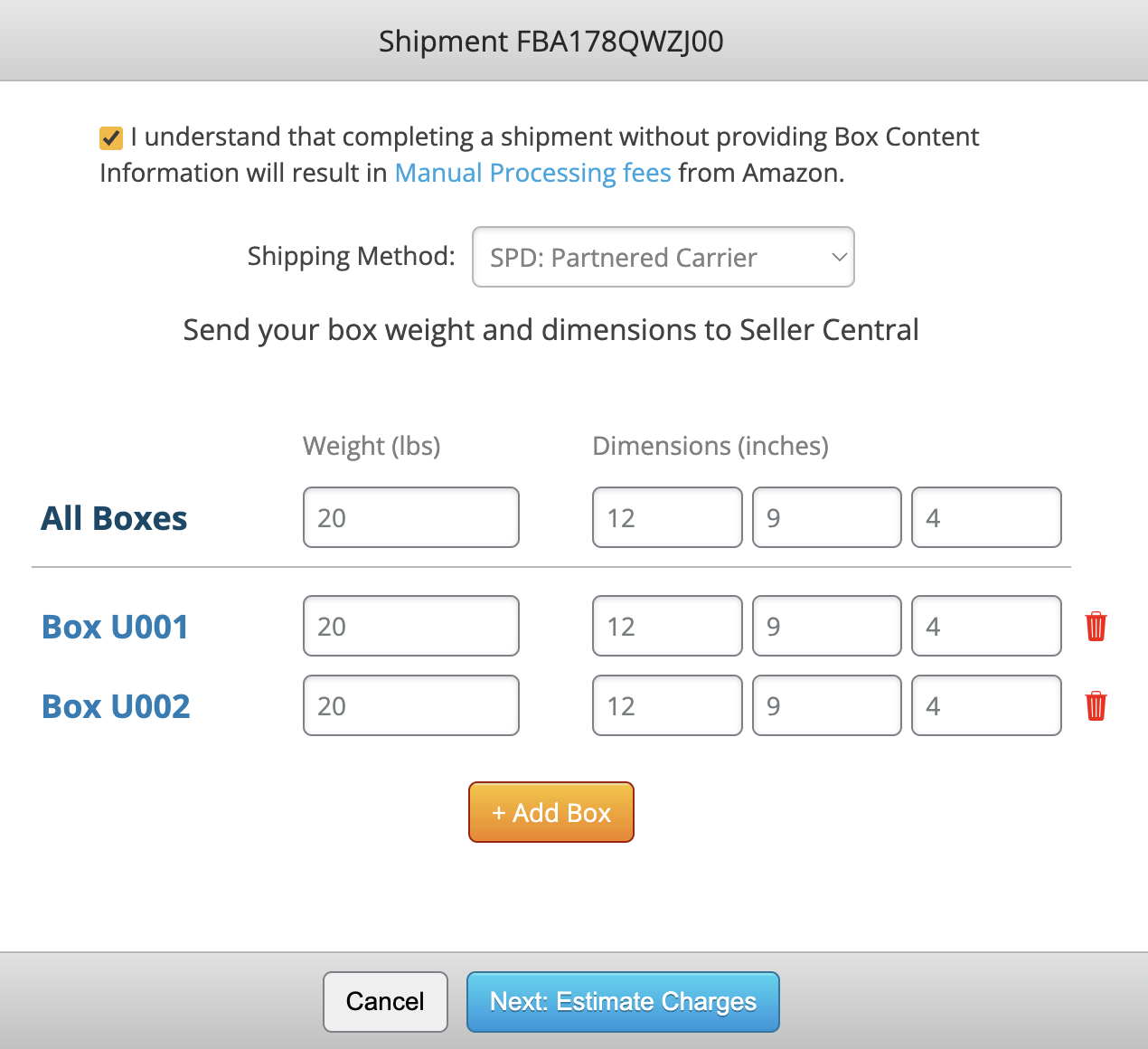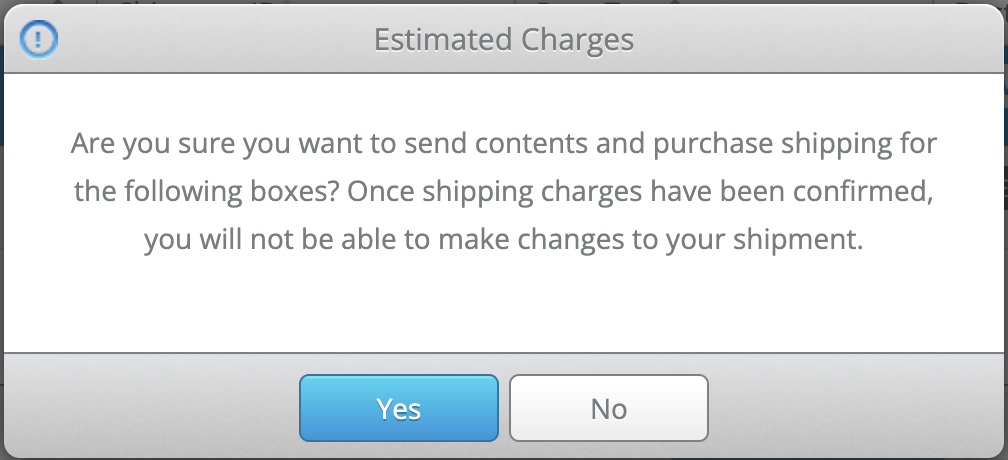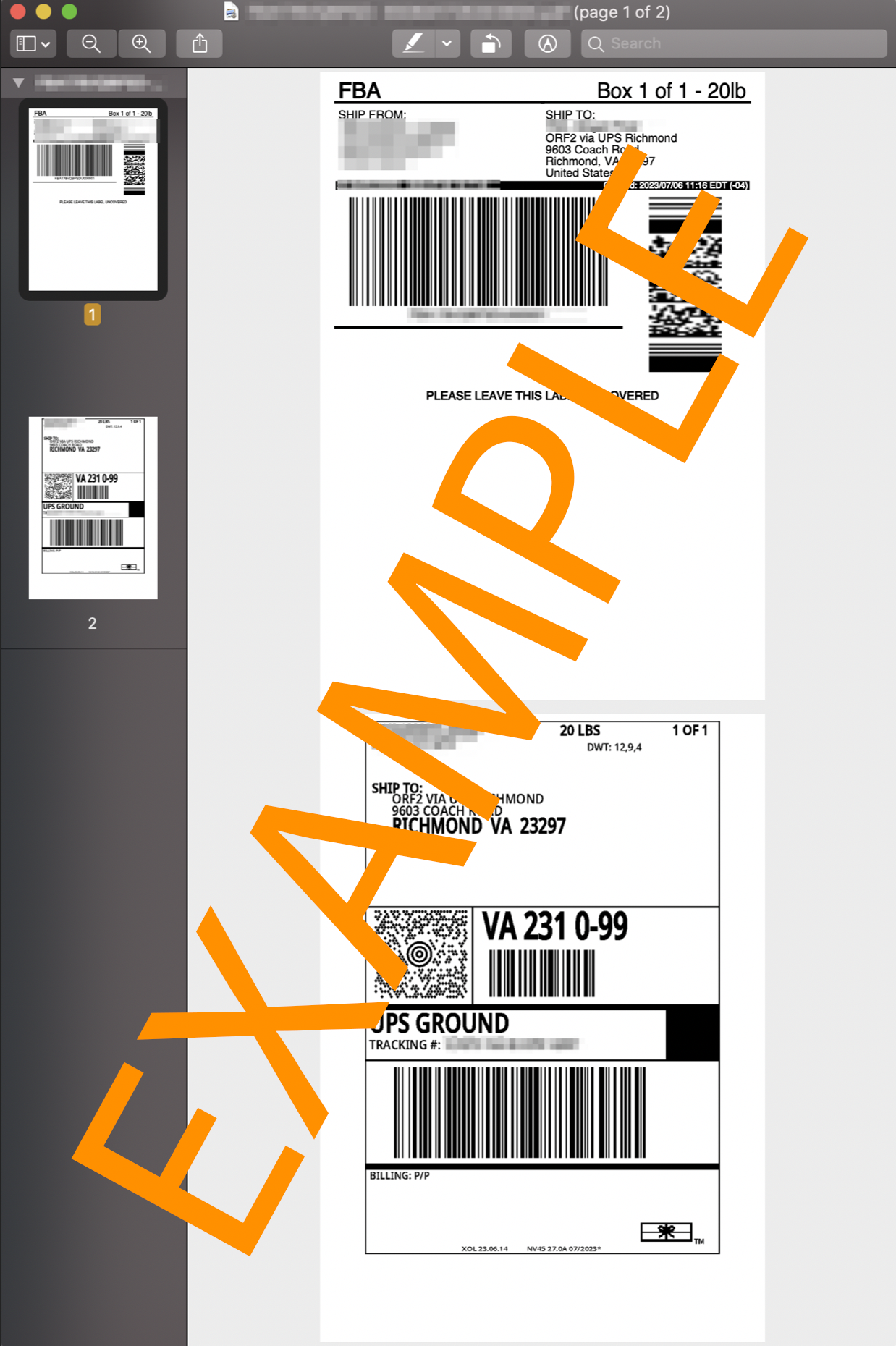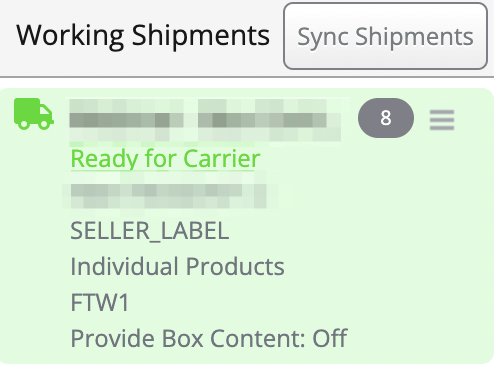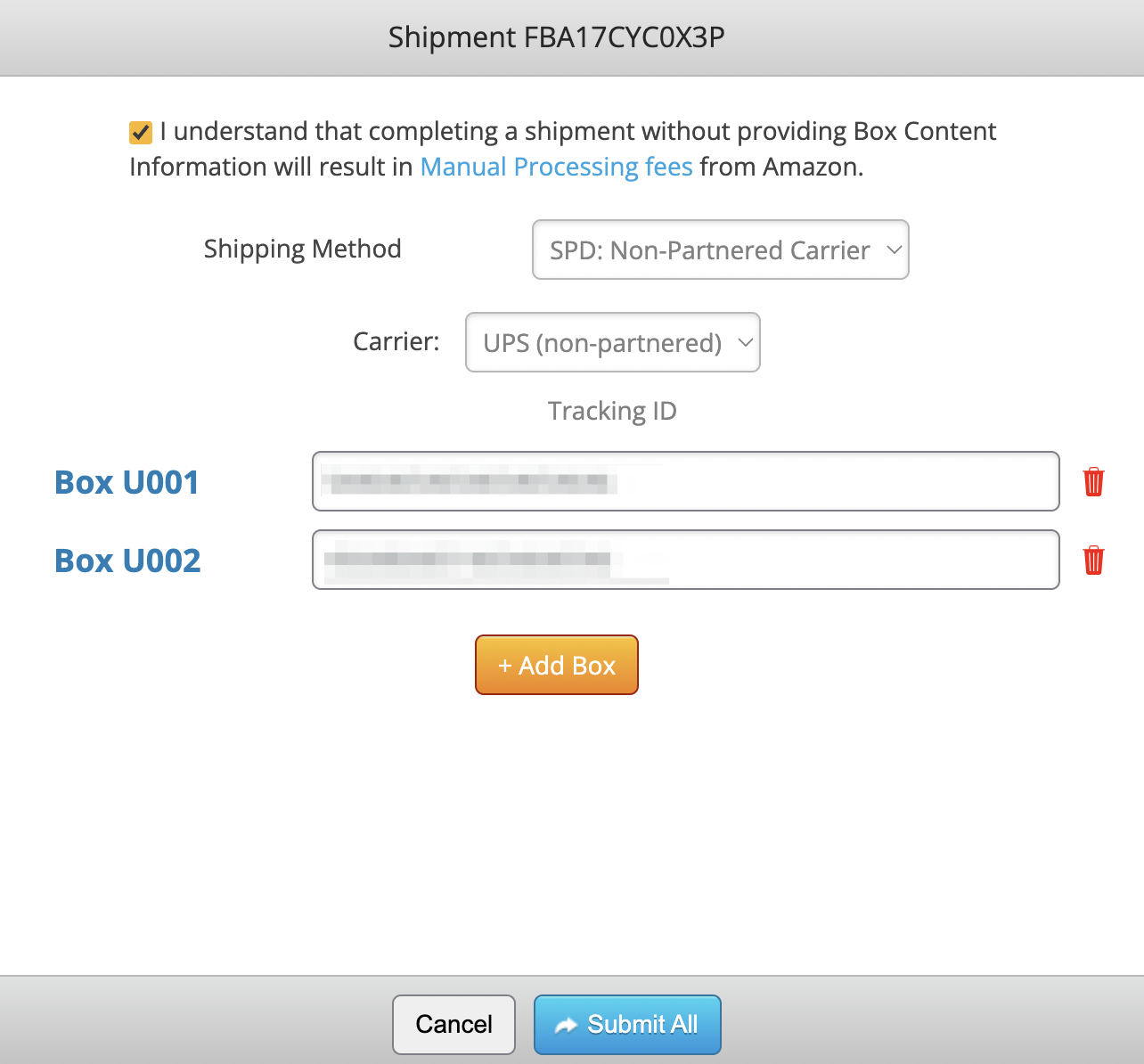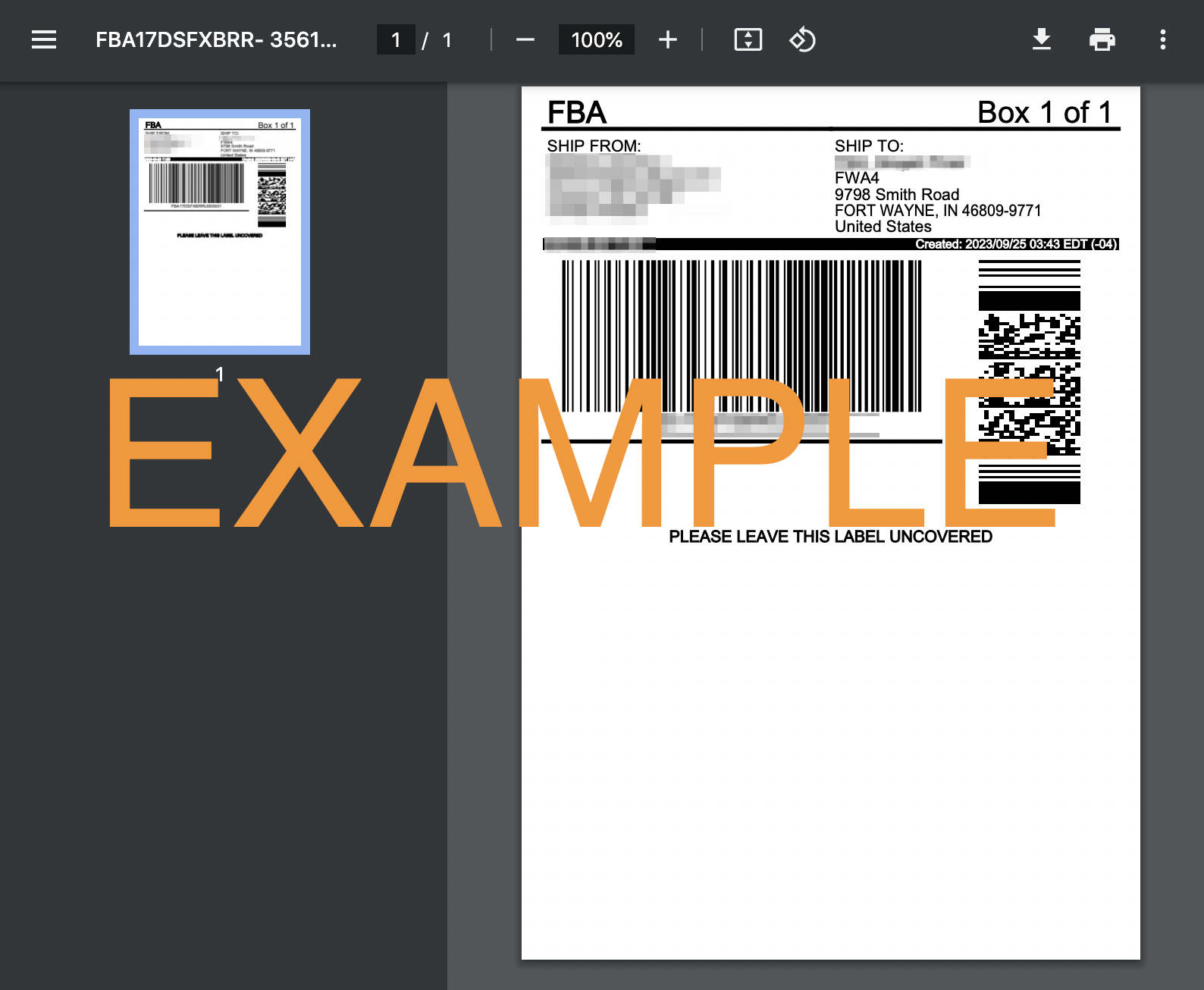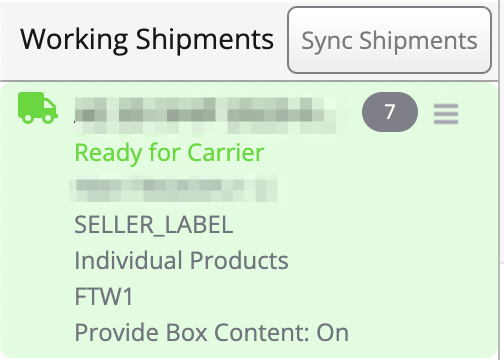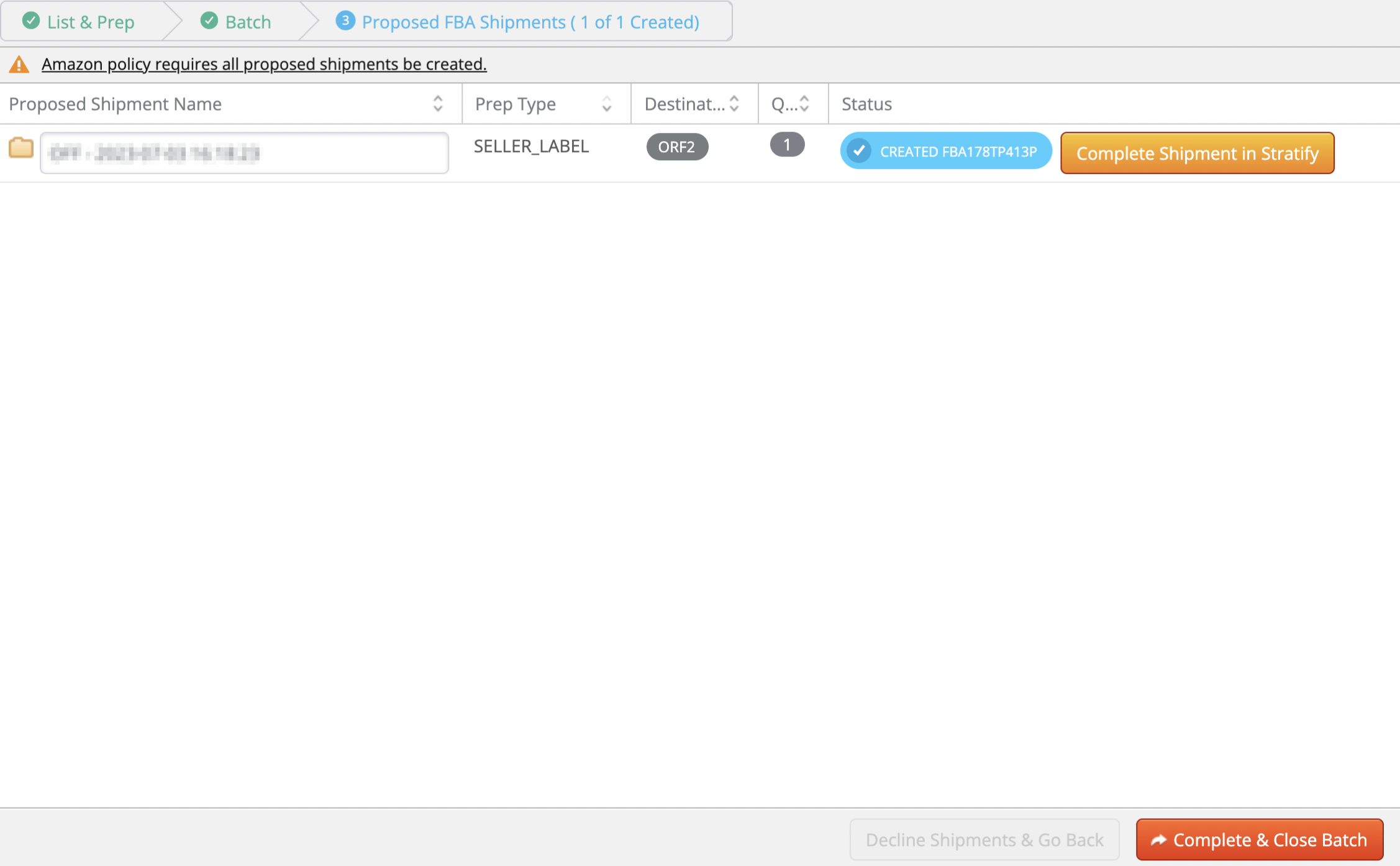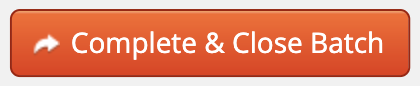When the Box Content Setting is turned Off for a batch, you can choose to complete the shipments and purchase shipping labels for them in Stratify or in Seller Central.
Complete Shipment in Stratify
Note: Currently, purchasing shipping and completing a shipment in Stratify can only be done for SPD shipments.
After creating a proposed FBA Shipment on the Proposed FBA Shipping page, you will see the option to click the Complete Shipment in Stratify button after each created shipment.
This option allows you to purchase shipping labels in Stratify but bypasses any opportunities to provide box-level content for the shipment.
Note: Please keep in mind that not providing box-level content information will result in a manual processing fee from Amazon.
To proceed, click the Complete Shipment in Stratify button.
A window will appear with a warning stating that you will be charged a manual processing fee. You will need to click the checkbox next to this message before you will be able to move on to estimating shipping fees.
Choose the Shipping Method, either SPD: Partnered Carrier or SPD: Non-Partnered Carrier.
SPD: Partnered Carrier
Note: When using this shipping method, the cost will be billed to your Amazon Seller account as an inbound transportation charge. For information on the Amazon Partnered Carrier program and how shipping costs are estimated, please refer to their documentation located here- Amazon Partnered Carrier options
Enter the weight and dimensions of your boxes.
If your shipment has multiple boxes, click + Add Box to add the needed amount. Once you have added multiple boxes, you can enter them for each box individually or all at once by using the "All Boxes" section.
Once everything looks good, click Next: Estimate Charges to proceed.
The Estimated Charges window will appear and display the carrier information, number of boxes, total shipment weight, estimated shipping costs, and the ship from address.
If everything looks correct, click Accept Charges to proceed.
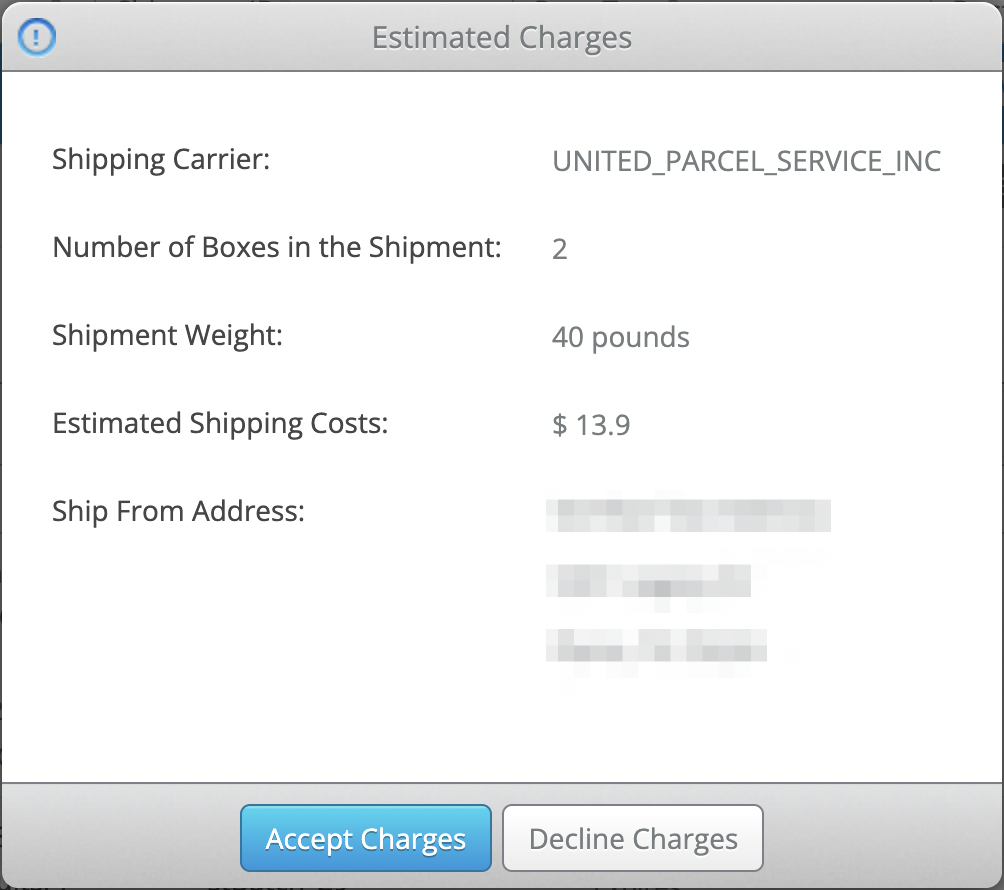
You will be asked to confirm that you'd like to proceed with purchasing shipping. Once done, you will not be able to make changes to the shipment without voiding the charges. (Charges can be voided within 24 hours of purchase.)
Click Yes to proceed. The cost will be billed to your Amazon Seller account as an inbound transportation charge.
The shipping labels & box labels will automatically download as a .PDF to your computer's downloads folder and can be printed in 4 x 6 or 8.5 x 11 sizes.
Note: If your labels don't seem to be opening, try these steps- My 2D barcode labels or shipping labels aren't opening!
The shipment will change to "Ready for Carrier" status in the Working Shipments window in Stratify.
Note: Amazon marks shipments as "Shipped" with the first scan from the carrier. They will still show in the Working Shipments window in Stratify and as "Working" in Seller Central until that time.
Once the shipment is showing as "Shipped" in Seller Central, clicking the Sync Shipments button in Stratify will update the Working Shipments area and clear out the shipment.
Once all of the shipments for the batch have been completed in Stratify, the batch will close automatically, as this completes the workflow for it.
SPD: Non-Partnered Carrier
Choose your Carrier from the dropdown menu. The options are:
- UPS (non-partnered)
- DHL
- FedEx
- USPS
- Other
Next, enter the Tracking ID for each box in the shipment.
Note: Amazon currently allows a maximum of 50 characters to be entered for tracking IDs.
If your shipment has multiple boxes, click + Add Box to add the needed amount. Once you have added multiple boxes, you can enter them for each box individually or all at once by using the "All Boxes" section.
Click Submit All.
The box labels will automatically download as a .PDF to your computer's downloads folder and can be printed in 4 x 6 or 8.5 x 11 sizes.
The shipment will change to "Ready for Carrier" status in the Working Shipments window in Stratify.
Note: Amazon marks shipments as "Shipped" with the first scan from the carrier. They will still show in the Working Shipments window in Stratify and as "Working" in Seller Central until that time.
Once the shipment is showing as "Shipped" in Seller Central, clicking the Sync Shipments button in Stratify will update the Working Shipments area and clear out the shipment.
We recommend waiting until the boxes have shipped and Amazon changes the shipment status to "Shipped" before interacting with it in Seller Central. At that time, the tracking IDs entered in Stratify will be available for reference in Seller Central.
That's it! Once you complete these steps for all the shipments in the batch, it will close automatically as this completes the workflow for it in Stratify.
Complete & Close Batch
After creating all of your proposed shipments on the Proposed FBA Shipping page, the Complete & Close Batch button will be available to click.
This option allows you to complete the box-level content information, purchase shipping, and finish up the shipments using Seller Central's Send to Amazon workflow.
To proceed with this option, click Complete & Close Batch.
From here, you can move to your Shipping Queue in Seller Central to finish the shipments.