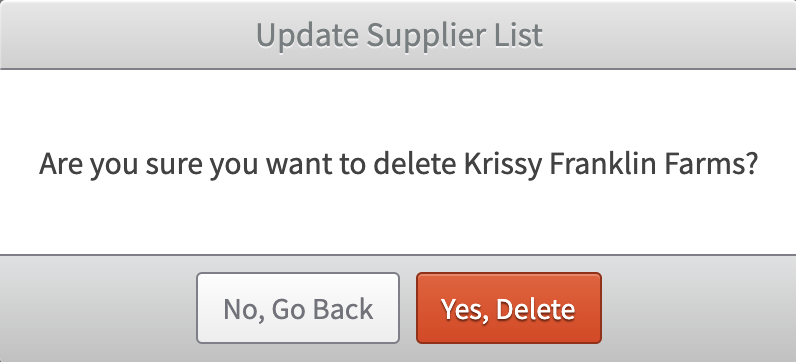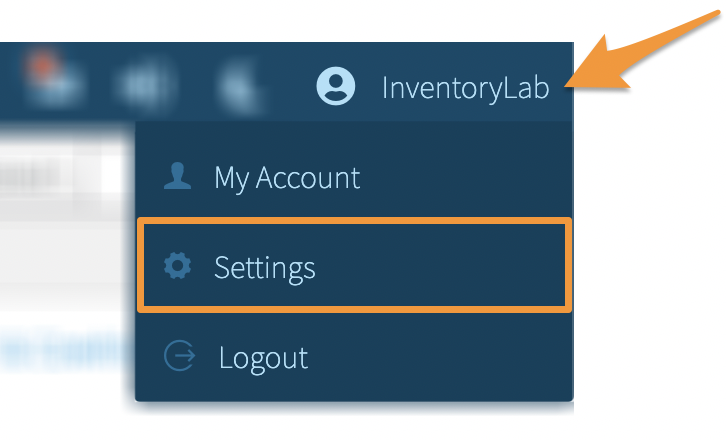Suppliers entered while listing can be viewed and edited within your Settings page. New suppliers can also be added ahead of time here to pull them up quickly while listing.
Editing or Deleting a Supplier
To manage your suppliers, click your Account Name and select Settings from the dropdown menu.
Click General from the left menu.
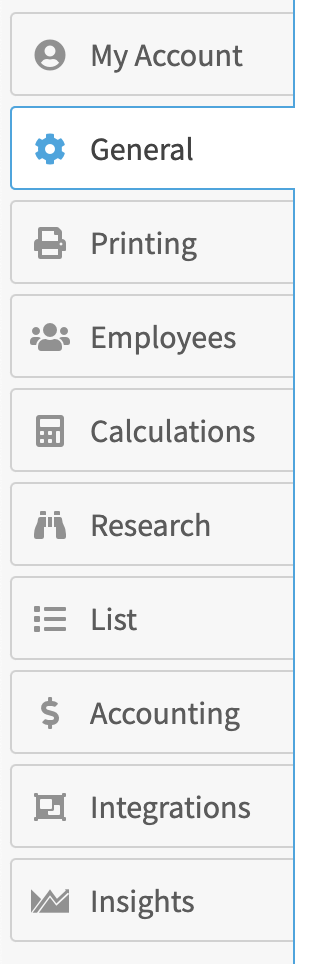
Next, scroll to the Suppliers section. This section is collapsable. To expand or collapse it, click the blue arrow in front of Suppliers.
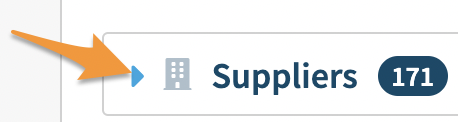
When expanded, the suppliers will be displayed in alphabetical order.
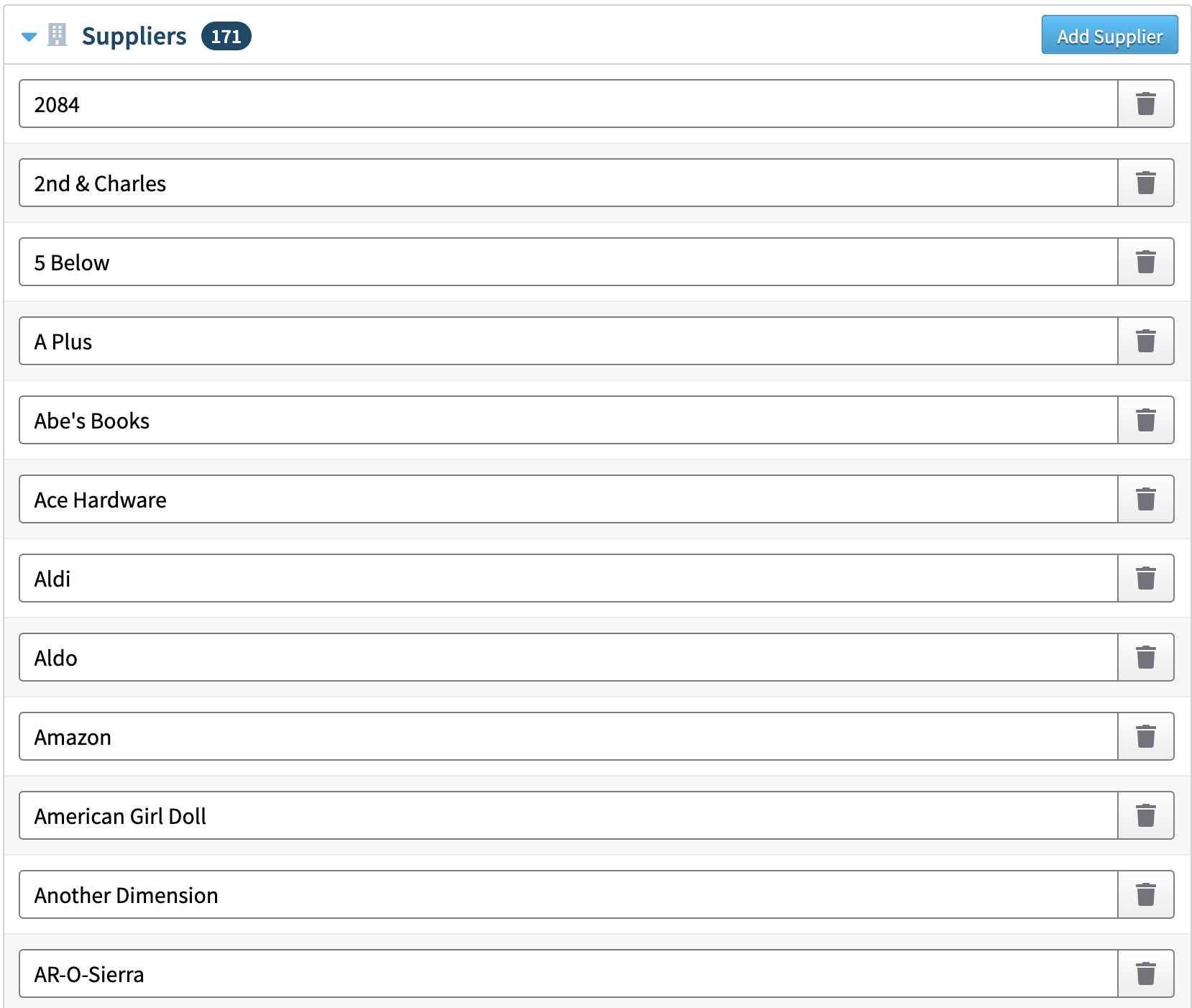
Adding a Supplier
To add a new supplier, click Add Supplier.
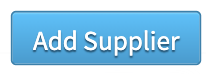
A window will appear where you can enter the supplier's name. Once done, click Add Supplier to save it, or click Cancel to go back.
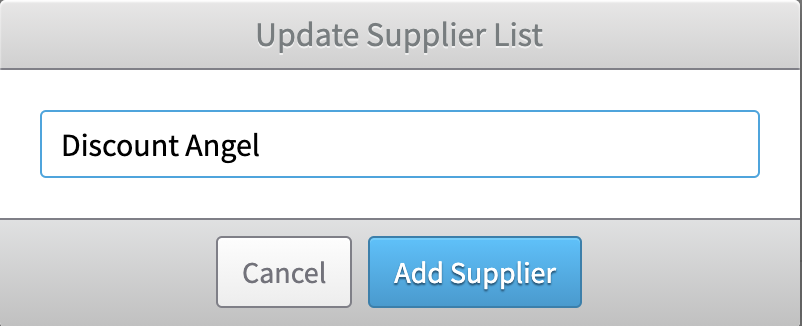
Once a supplier is added, it will show up as an auto-complete when you are entering trigger characters in the supplier field while listing, or adding suppliers to your purchase details in Inventory. You can also add, edit and delete suppliers directly on the List & Prep page.
Editing or Deleting a Supplier
To edit a supplier, click on the name to make any needed changes.
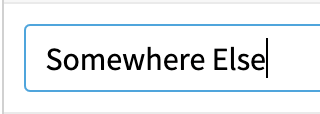
To delete a supplier, click the trash can icon next to it.

When asked to confirm, click Yes, Delete to proceed, or click No, Go Back to cancel.