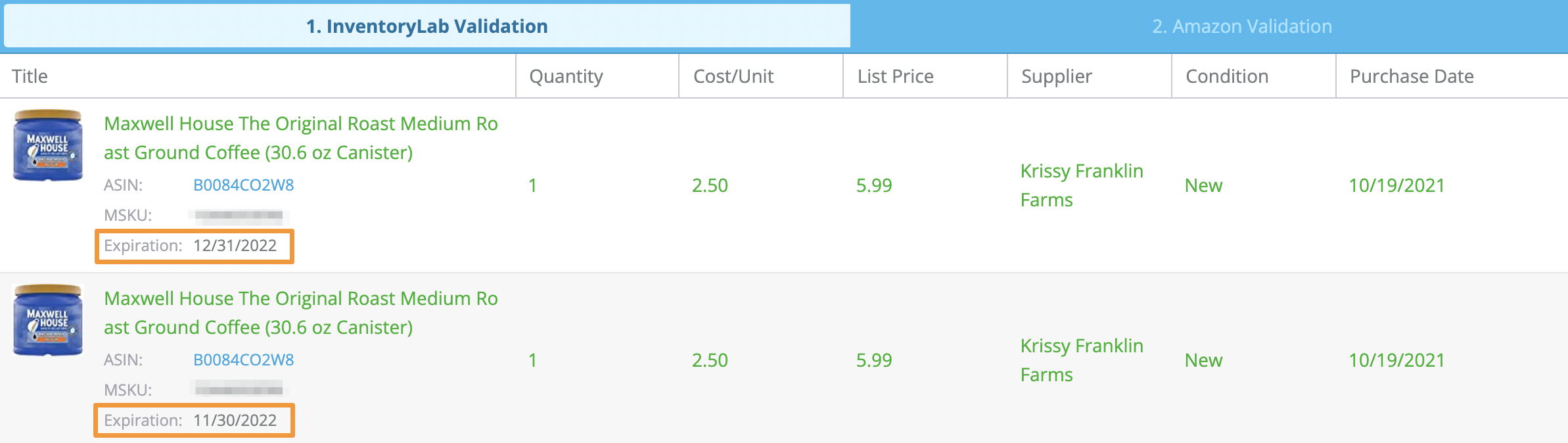If you've purchased a few of the same item, but many have different expiration dates, you'll be able to separate them while listing in the same batch. This way, you can keep them together, but still clearly see which labels to print or items to add into a certain box for box content information. It will also allow you to add a separate reminder for each expiration date.
Adding Multiple Expiration Dates Manually During List
Adding Multiple Expiration Dates Using a Buy List
Adding Multiple Expiration Dates Manually During List
First, list your product as normal using only one of the expiration dates, and save it to your batch.
Click the horizontal lines next to it and choose + Qty with Different Expiration
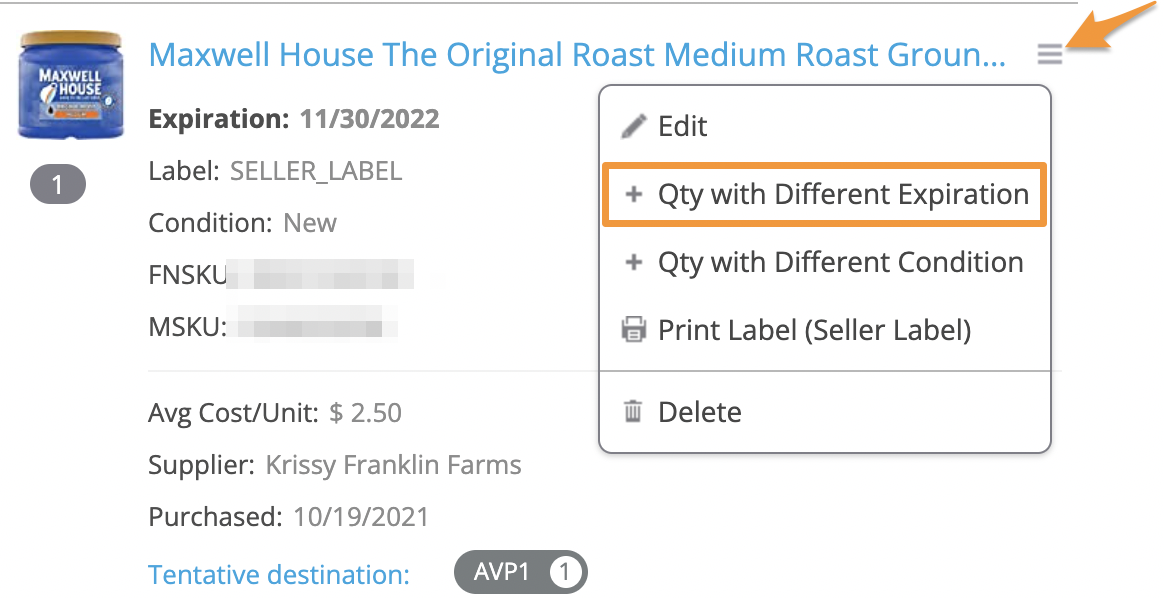
Add in your next expiration date and quantity. When you save it to the batch, you'll see a separate entry with the new expiration date.
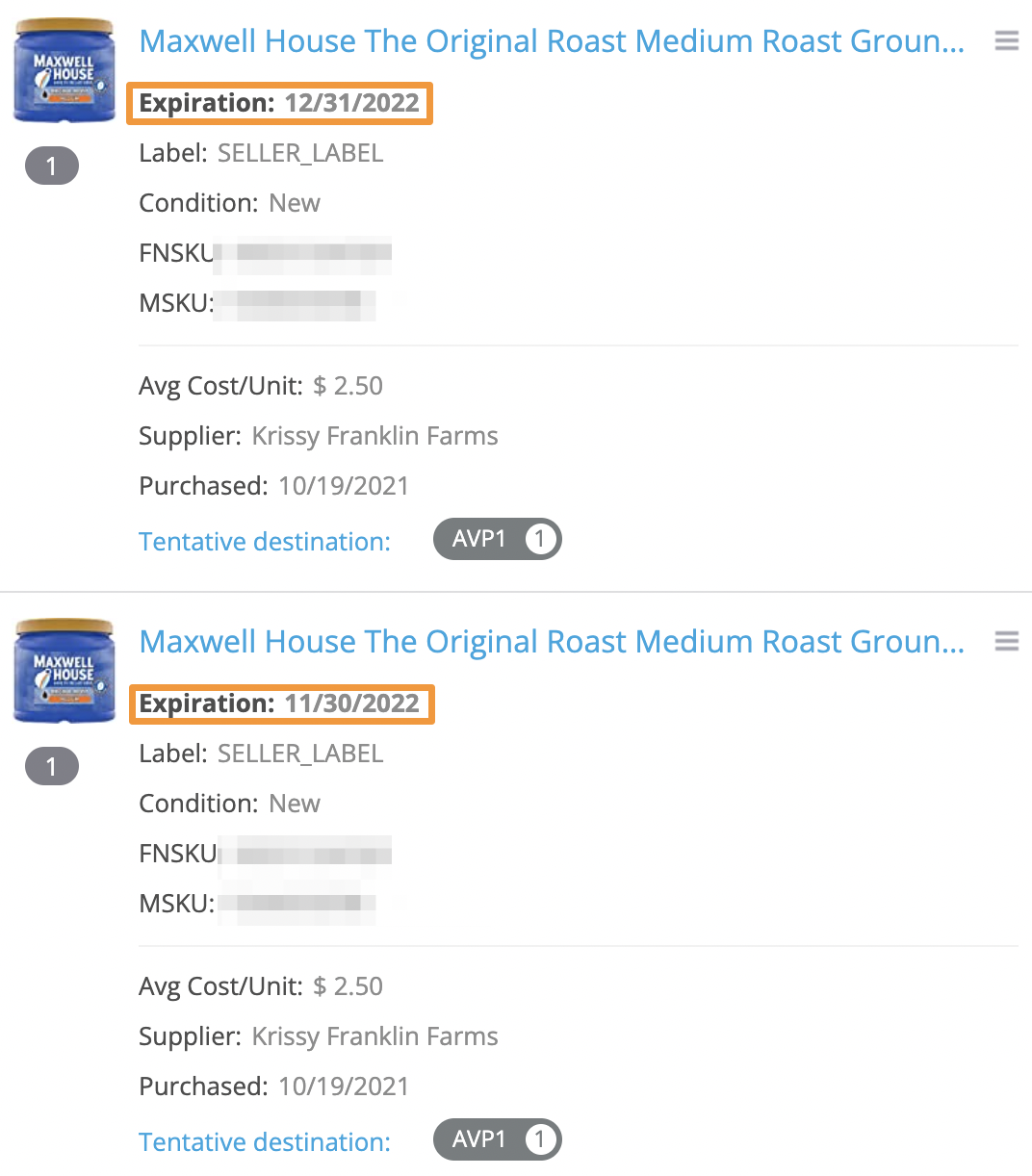
Adding Multiple Expiration Dates Using a Buy List
You can add these multiple expiration dates in bulk to a batch using a buy list! All you need to do is add a different line of the same MSKU to the buy list file with different expiration dates.
When importing the buy list, the units with different expiration dates will be kept separately, and will also appear separately in the batch.