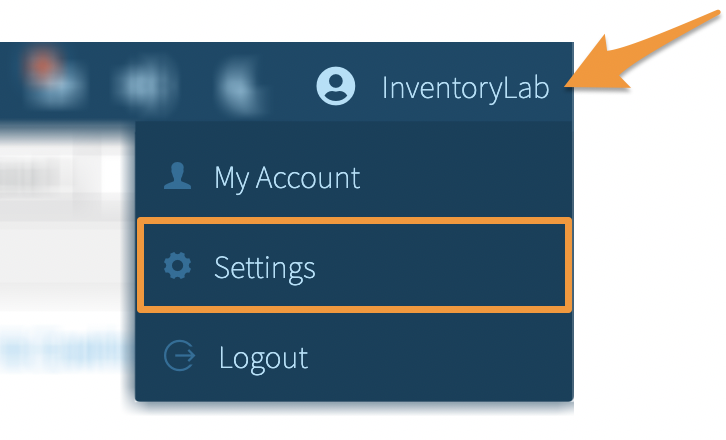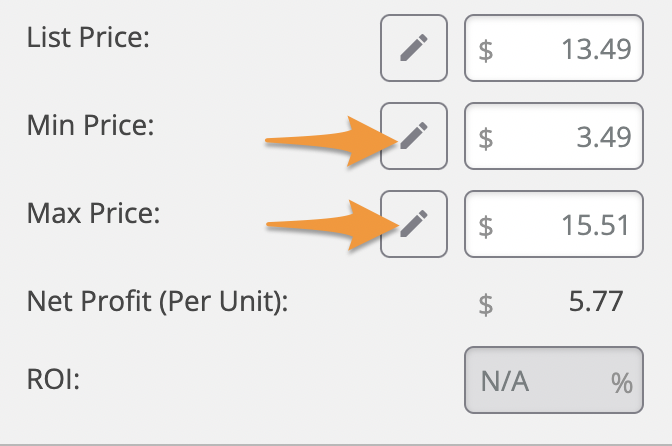While listing, you can enter the Minimum and Maximum prices your items will sell for.
Entering Min/Max pricing while listing
Entering Min/Max pricing while listing
When creating a new batch, you can choose a min/max option for it. These options include not capturing this data at all, Sending this information to Amazon, or Saving the min/max information within Stratify.

Note: This option will automatically default to “Do not capture” until changed. After that, this option will default to the last choice selected as you create new batches.
The options for Min/Max settings are:
-
Do not capture - No min/max pricing will be captured, and the fields to enter this info will not be available to fill out when adding items to batches.
-
Send to Amazon - The min/max price information will be captured and sent over to Seller Central to fill out the details within your Manage Inventory page. If you use the repricing that Amazon provides, then this feature will help by setting your min/max pricing, but if you haven't already opted into the repricing there, it will not trigger it. This setting will also make the min/max prices available to share with Seller Snap.
- Save to InventoryLab - The min/max pricing can still be entered as you list, but it will not be sent to Seller Central at all. Instead, this data is saved under List>Closed Batches and can be exported as needed. This setting will also make the min/max prices available to share with Seller Snap.
As long as the min/max setting is not set to “Do not capture” for a batch while listing, you will see the option to enter your min/max pricing directly below the List Price.
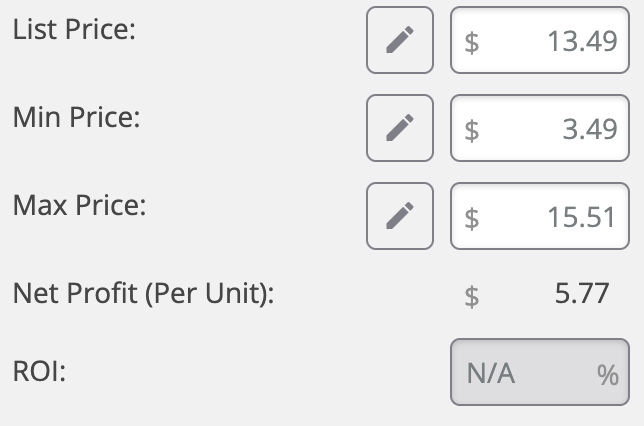
Note: Please keep in mind while entering this data that the Minimum price cannot be greater than the List price and the Maximum price cannot be lower than the List price.
If you change your mind after creating your batch, you can always click the three lines next to your batch name under Open Batches to change the min/max setting.
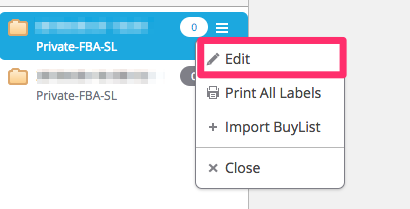
Once your batch is complete, if you selected to capture this information, you can navigate to List>Closed Batches and change the View to “Price Details” in order to see the min/max prices entered, or export this information within a Closed Batch file or a BQool Repricing Central file.


This Closed Batch “Price Details” view will include the following details:
- ASIN
- MSKU
- List Price
- Cost/Unit
- Purchase Date
- Min Price
- Max Price
Note: The last Closed Batch View selected will be the default view.
Min/Max Auto-Price Rules
You have options on how you would like Stratify to automatically fill in your Minimum or Maximum Price while listing.
To manage these settings, select your name and choose Settings
Click List
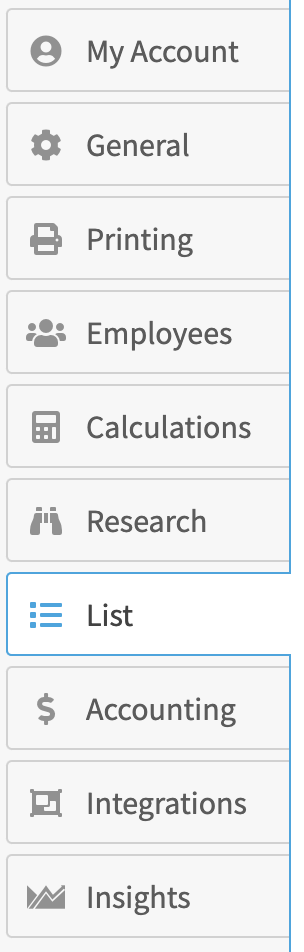
Scroll to the Auto-Pricing section.
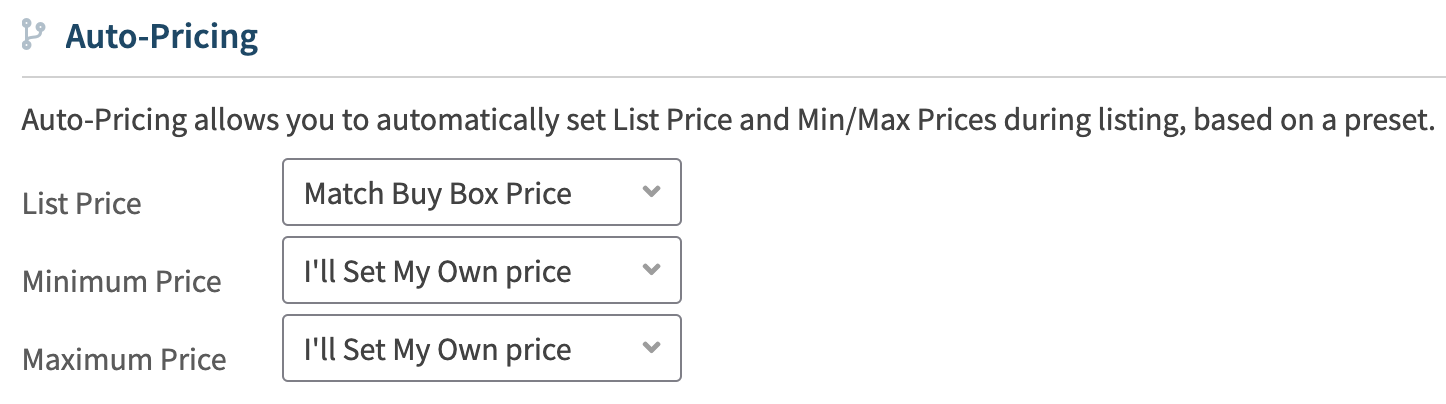
You can also adjust these rules while listing by clicking the pencil icons next to the min/max pricing fields.
For detailed instructions on how to set up min/max auto-pricing, please see- Auto-Pricing