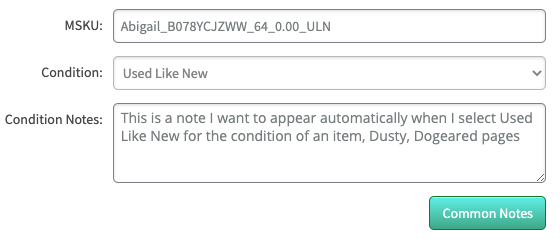If you often sell items that require condition notes, you will want to take advantage of the condition note tools to maximize your efficiency. Stratify has two powerful features to help automate the condition note process while listing.
You can manage your Default Condition Notes and Common Notes from your Settings page so they're ready to go when you're listing as well. For more information, please see Condition Note Settings
Condition Notes
Condition notes can be placed onto product listings to provide additional details, disclosures, or context to the product for the customers to reference on Amazon. Amazon does not currently allow notes for items in New condition.
While listing, selecting a condition on the Item Listing Details page will automatically populate a Default Note if enabled in your Settings.
To enter a Condition Note or change a Default Condition note, click in the Condition Notes field and make adjustments.
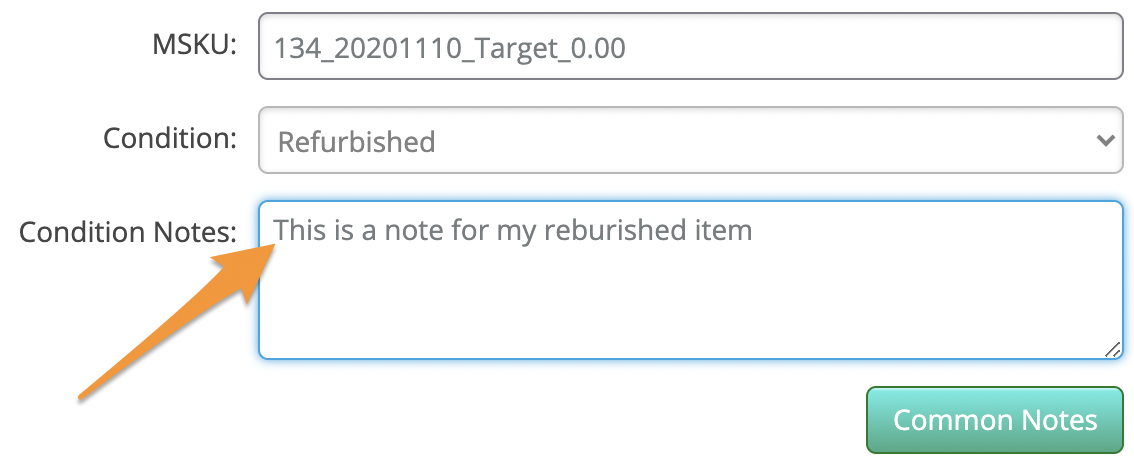
Common Notes
Common Condition Notes, also called Subnotes, are generally useful if you have frequently used notes that are not specific to a condition. For example, if you list used books, you may have some books that need a condition note such as “book has torn spine”, while another book may need a condition note stating “pen markings.” These are notes that you would not apply to every item but can select as needed to add them quickly while listing.
To use Common Notes while listing, click Common Notes
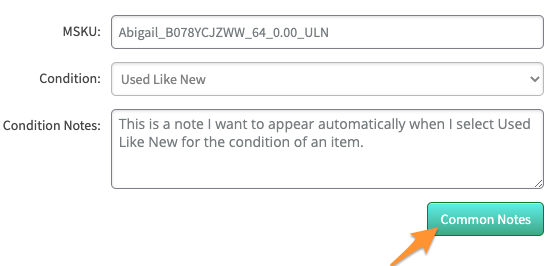
If you've already added some Common Notes you'd like to use, click the checkbox next to the Common Note(s) in the order you would like them listed.
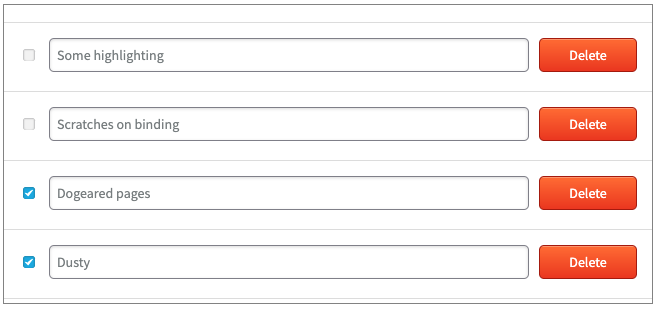
If you need to delete an existing Common Note, click Delete next to it.
You can add additional Common Notes to use here if needed. To do this, enter the note in the top field, then click Add.

The new Common Note will appear in a list underneath and you will have the choice to select a check box next to it if you'd like to use it immediately.
You can also add and delete Common Notes from your Settings page.
Once you've selected all the notes you want to use, choose which type of separator you would like between notes from the drop-down box.

Check the preview of the notes, then click OK to save or Cancel to go back.
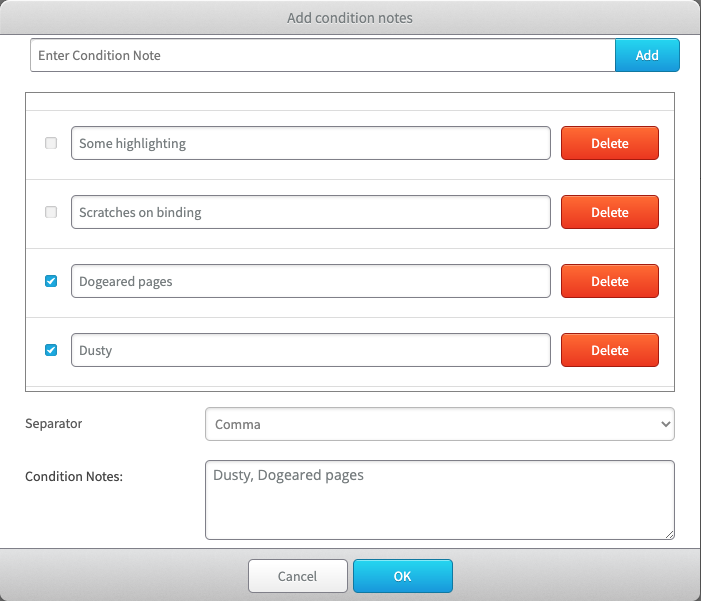
Final Result: