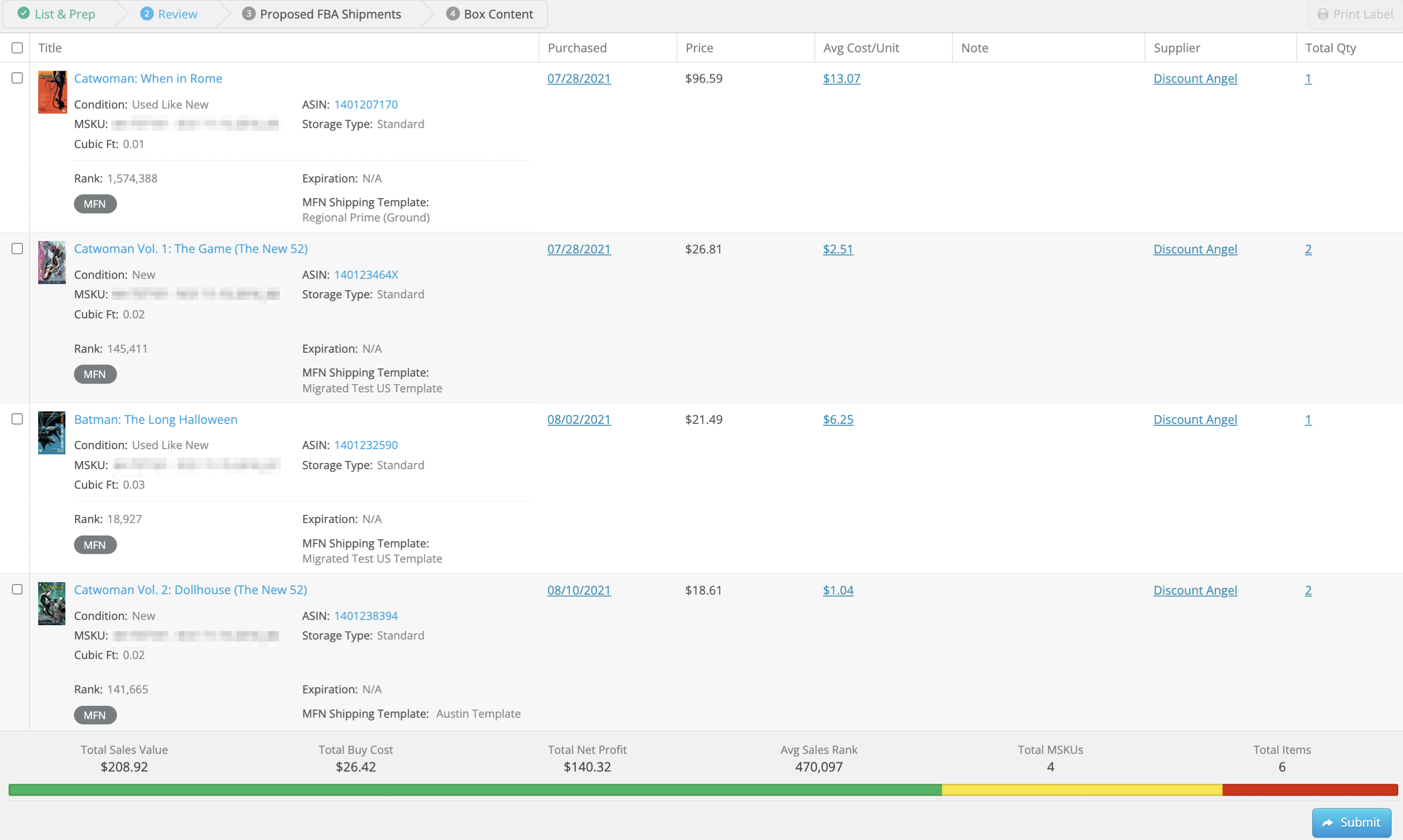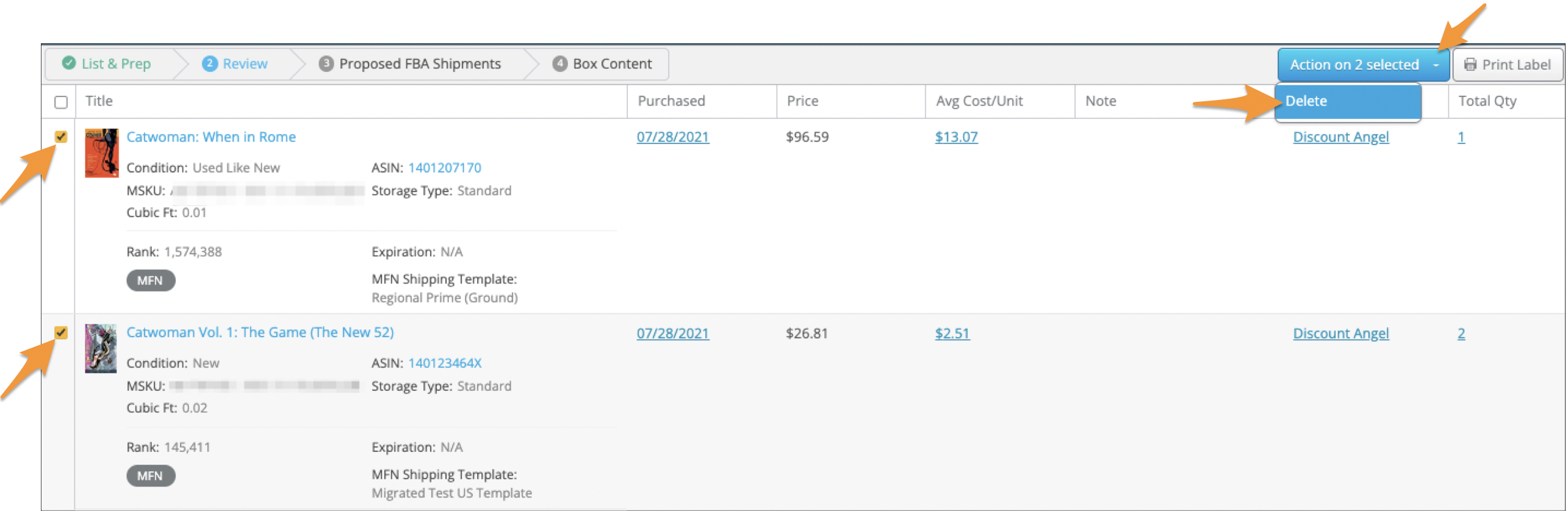Once you have added everything you want to list on Amazon to your batch, it's time to send the information for the items over to Amazon. Before doing so, you can review the batch contents in case you need to make any adjustments.
Syncing product feeds/creating FBA shipments
When you're ready to review a batch, click the Review Batch button in the lower right corner of the screen.
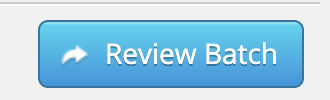
This will bring you to a page where you can review and take action on the items in your batch before syncing product feeds with Amazon and creating shipments for FBA batches.
Note: Storage Type and Cubic Ft information is only shown on the Review Batch page if you have Storage Limits turned On in Settings.
MFN Shipping Template information is only shown when templates are assigned to items while listing in Merchant Fulfilled batches.
If you find that you're not ready to move forward with your batch after clicking the Review Batch button, clicking the List & Prep breadcrumb towards the top of the page will take you back to the List & Prep page.
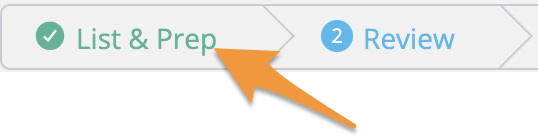
Editing items
You can edit the following information for items while on the Review Batch page:
- Purchased Date
- List Price
- Avg Cost/Unit
- Note
- Supplier
- Total Quantity
To edit information for an item, click directly where you need to make the adjustment and it will either become an editable field:
Or it will bring up the Manage MSKU Preferences window where the changes can be made:
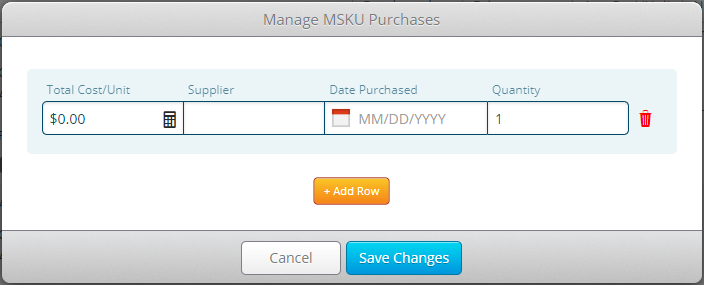
After making any adjustments, be sure to click Save so they stick!
Deleting items from the batch
To remove items from the batch, click the checkbox next to listings and click Action on Selected at the top. Then, click Delete.
Label Printing
If you didn't get a chance to print FNSKU labels for the items when adding them to the batch, you can print them from the Review Batch page as well.
To print labels, click the checkbox next to each item you need to print a label for, then click the Print Label button at the top right.

When the prompt appears asking how many labels you need, you can either enter a number or leave the field blank to print the quantity of labels to match the quantity of the items in the batch. Then, click Print.
Syncing product feeds/creating FBA shipments
Once you've reviewed your batch contents, the next step in the workflow is to send your product feeds to Amazon.
To proceed, click the Submit button in the lower right corner of the Review Batch page.
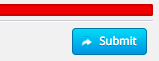
FBA Batches
For FBA batches, a pop-up will appear and you can decide whether to Send Product Feeds Only or Send Feeds/Create FBA Shipments.
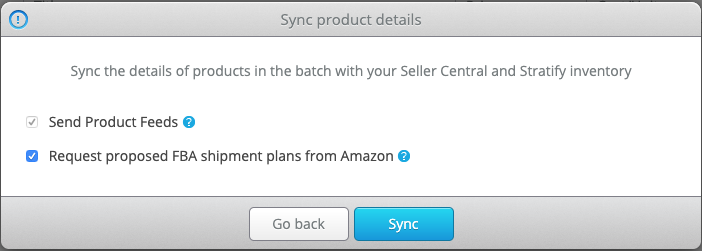
If you want to proceed with creating FBA shipments for the items in the batch in Stratify, keep both boxes checked and click Sync to move on to the next step.
If you'd prefer to create FBA shipments for the items in Seller Central, uncheck the option to Request proposed FBA shipment plans from Amazon and click Sync. This will close your batch as it completes the workflow in Stratify. After about 15-30 minutes, you'll have access to the items through Manage Inventory in Seller Central to create shipments. You also have the option to upload a shipping plan using the Send to Amazon feature.
MFN batches
For MFN batches, a pop-up will appear where you can click Sync to proceed with sending the information for the items in the batch to Amazon.
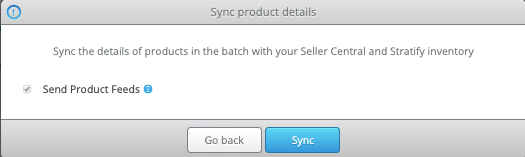
This will close your batch as it completes the workflow in Stratify. After about 15-30 minutes, your listings will appear in Seller Central, and your items will be available for sale on Amazon.com.